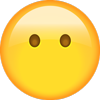Mercury - Sable - Owners Manual - (2008)2
Get your hands on the complete Mercury factory workshop software
Download nowGet your hands on the Complete Mercury Factory Workshop Software
Download nowGet notified when we add a new MercurySable Manual
We cover 60 Mercury vehicles, were you looking for one of these?

Mercury Marine MerCruiser Service Repair Manual PDF

Mercury - Mountaineer - Wiring Diagram - 2002 - 2005

Mercury - Monterey - Wiring Diagram - 2004 - 2004

Mercury - Grand Marquis - Workshop Manual - (1984)

Mercury - Cougar - Wiring Diagram - 2001 - 2001

Mountaineer AWD V8-4.6L VIN 8 (2006)

Villager V6-181 3.0L SOHC VIN 1 EFI (1997)

Milan FWD L4-2.3L (2008)

Mercury - Mountaineer - Workshop Manual - 1997 - 1997

Mercury - Cougar - Workshop Manual - (1986)

Mariner 2WD V6-3.0L (2008)

Mountaineer AWD V8-4.6L (2010)

Mercury - Mountaineer - Wiring Diagram - 2008 - 2009

Cougar L4-122 2.0L DOHC VIN 3 SFI (1999)

Mountaineer AWD V6-4.0L VIN E (2002)

Mercury - Mariner - Wiring Diagram - 2008 - 2008

Mercury - Mountaineer - Workshop Manual - 1998 - 1998

Mercury - Monterey - Parts Catalogue - 1949 - 1953

Mercury - Monterey - Parts Catalogue - (1955)

Mountaineer 2WD V8-4.6L VIN 8 (2006)

Mercury - Cougar - Workshop Manual - 1967 - 1973

Mercury - Cougar - Workshop Manual - 1969 - 1973.PDF

Mercury - Milan - Workshop Manual - 2006 - 2009 2

Mercury - Mountaineer - Workshop Manual - 2002 - 2005

Mercury - Mariner - Workshop Manual - (1999)

Mercury Zephyr Workshop Manual (L6-200 3.3L (1982))

Mercury - Cougar - Workshop Manual - (1969)

Mercury - Mountaineer - Wiring Diagram - 2000 - 2000

Mercury - Mountaineer - Wiring Diagram - 2003 - 2003

2004-2006--Mercury--Monterey--6 Cylinders 2 4.2L MFI OHV--33036601

Mercury - Mountaineer - Workshop Manual - 2003 - 2008

Mercury - Montego - Owners Manual - (2006)

Cars & Automotive Accessories - Mercury - Mariner 2006

Villager V6-201 3.3L SOHC VIN T SFI (1999)

Cars & Automotive Accessories - Mercury - Tracer 1996

Mercury - Milan - Parts Catalogue - 2007 - 2007

Cars & Automotive Accessories - Mercury - Mountaineer 2004

Cars & Automotive Accessories - Mercury - Mariner 2009

Cars & Automotive Accessories - Mercury - Montego 2007

Mercury - Auto - mercury-mariner-2008-manual-del-propietario-28434

Mercury - Cougar - Workshop Manual - (1985)

Cars & Automotive Accessories - Mercury - Mystique 1996

Mercury - Auto - mercury-villager-1998-owner-s-manual-28281

Cars & Automotive Accessories - Mercury - Cougar 1997

Mercury - Mountaineer - Workshop Manual - (2002)

Cars & Automotive Accessories - Mercury - Cougar 1999

Mercury - Auto - mercury-mountaineer-1997-audio-guide-28156

Cars & Automotive Accessories - Mercury - Cougar 2002

Cars & Automotive Accessories - Mercury - Villager 1996

Cars & Automotive Accessories - Mercury - Villager 2001

Mountaineer 2WD V6-4.0L VIN E (1999)

Cars & Automotive Accessories - Mercury - Tracer 1998

Cars & Automotive Accessories - Mercury - Mystique 1998

Cars & Automotive Accessories - Mercury - Mountaineer 2002

Mercury - Mountaineer - Wiring Diagram - 2010 - 2010

Mercury - Milan - Owners Manual - 2010 - 2010

Cars & Automotive Accessories - Mercury - Mystique 1999

Cars & Automotive Accessories - Mercury - Mariner 2005

Mercury - Auto - mercury-mariner-2011-sync-supplement-28387

Mercury - Milan - Workshop Manual - 2006 - 2009

Mercury Marine MerCruiser Service Repair Manual PDF

Mercury - Mountaineer - Wiring Diagram - 2002 - 2005

Mercury - Monterey - Wiring Diagram - 2004 - 2004

Mercury - Grand Marquis - Workshop Manual - (1984)

Mercury - Cougar - Wiring Diagram - 2001 - 2001

Mountaineer AWD V8-4.6L VIN 8 (2006)

Villager V6-181 3.0L SOHC VIN 1 EFI (1997)

Milan FWD L4-2.3L (2008)

Mercury - Mountaineer - Workshop Manual - 1997 - 1997