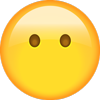>> smart Media-System
Supplement
�Symbols
G WARNING
Warning notes make you aware of dangers
which could pose a threat to your health or
life, or to the health and life of others.
H Environmental note
Environmental notes provide you with
information on environmentally aware
actions or disposal.
! Notes on material damage alert you to
dangers that could lead to damage to your
vehicle.
i These symbols indicate useful instruc-
tions or further information that could be
helpful to you.
X
This symbol designates an instruction you must follow.
X
Several consecutive symbols indicate an instruction with several
steps.
(Y
This symbol tells you where you can
page) find further information on a topic.
YY
This symbol indicates a warning or an
instruction that is continued on the
next page.
Dis‐ This text indicates a message on the
play touchscreen
�Let the fun begin!
First of all, familiarise yourself with your
smart media system. Read this Supplement,
particularly the safety and warning notes,
before you drive off. This will help you to
obtain the maximum pleasure from your smart
media system and avoid endangering yourself
and others.
The equipment and functions of your smart
media system may differ, depending on:
Rmodel
Rorder
Rcountry variant
Ravailability
smart is constantly updating its vehicles to
the state of the art.
smart therefore reserves the right to introduce changes in the following areas:
Rdesign
Requipment
Rtechnical features
Your device may therefore differ from that
shown in the descriptions in this Supplement.
The following are integral components of the
vehicle:
ROwner's Manual
RService Booklet
REquipment-dependent supplements
Keep printed copies of the documents in the
vehicle at all times. If you sell the vehicle,
always pass the documents on to the new owner.
The technical documentation team at
Daimler AG wishes you safe and pleasant
motoring.
4535842904 É4535842904tËÍ
�2
Contents
Index ............................................ 3
At a glance .................................... 10
Introduction .................................. 8
Vehicle menu ................................. 19
Navigation ................................... 23
Multimedia menu ........................... 36
Telephone .................................... 46
Services menu ............................... 51
Voice control system ...................... 56
System menu .................................. 59
�Index
A
Anti-theft protection ....................... 9
AUX ............................................. 42
B
Back function ................................
Basic functions
Favourites ................................
SD card ....................................
Switching on/off .......................
Touchscreen .............................
Bluetooth®
Settings ..................................
Buttons on the multifunction steering wheel .....................................
16
17
17
15
15
50
10
C
Centre console
Controls ..................................
Changing a route
Calling up the menu ...................
Changing the route
Avoiding part of the route ...........
Avoiding road blocks .................
Calculating an alternative
route ......................................
Cancelling the route ..................
Guiding the route via waypoint ....
Minimising delays .....................
Confirming the selection
Operating the touchscreen ...........
Connecting a phone
Conditions ...............................
Connecting a telephone
Connecting a mobile phone for
the first time (authorising) .........
Connecting a new mobile phone
(authorising) ............................
Deleting a mobile phone .............
Establishing or terminating a
Bluetooth® connection ................
Context menu .................................
Controls
Buttons on the multifunction
steering wheel ..........................
Centre console ..........................
12
26
27
27
26
27
27
27
15
47
47
47
47
48
16
10
12
smart media system .................... 11
Copyright ...................................... 9
D
DAB radio (Digital Audio Broadcasting)
DAB radio services .................... 37
Introduction ............................. 37
Declaration of conformity ................. 8
Deleting favourites ........................ 18
Digital radio ................................ 37
Display mode
Frequency display mode .............. 36
General notes ........................... 36
List display mode ...................... 36
Preset display mode ................... 37
During route guidance
Enlarging the view at junctions .... 28
Information on the display .......... 28
Lane Assist .............................. 28
Navigation messages .................. 28
Traffic information ................... 29
E
eco score
Calling up ................................
Comparing the trip ....................
Evaluating the current trip ..........
Preferred trips .........................
Renaming a category ..................
Resetting data ..........................
Saving the trip .........................
Electromagnetic compatibility ..........
Emergency call 999 or 112 .................
Entering a destination
Entering a destination by
address ...................................
Entering a destination using
geo-coordinates .......................
Entering a destination using
the map ...................................
Entering a destination via TomTom Places ...............................
Entering a POI ..........................
Overview .................................
Summary of planned route ............
19
19
19
20
20
20
19
8
46
23
25
25
25
24
23
26
3
�4
Index
Entering the destination
Selecting a destination from the
list of last destinations .............
Selecting a saved destination ......
Selecting your home town as the
destination ..............................
Entering the home address ...............
EPG (DAB) ......................................
24
24
24
34
37
F
Favourites
Creating ..................................
Creating a new favourite .............
Deleting ..................................
General notes ............................
Functions during playback
Bluetooth® audio playback ...........
Playback of USB stick or SD card ...
17
17
18
17
40
39
G
Guarantee ...................................... 8
H
Home screen .................................. 14
33
41
40
39
38
38
40
39
15
41
36
43
36
41
43
43
44
44
43
45
N
I
i-Announcements (DAB) .................... 38
Increasing the scale of the map
Operating the touchscreen ........... 16
Intellitext (DAB) ............................ 37
M
Main menu
Multimedia menu .......................
Navigation menu ........................
Services menu ...........................
System menu .............................
Telephone menu .........................
Vehicle menu ............................
Managing POIs
Adding a POI category ................
Adding POIs .............................
Deleting a POI category ..............
Deleting POIs ...........................
Editing POIs ............................
Issuing warning when POI is in
vicinity ..................................
Media
Category list ............................
Context menu ............................
Functions during playback ..........
Introduction ............................
Notes on media mode ..................
Searching for track ...................
Starting the media playback ........
Moving the road map (map view)
Operating the touchscreen ...........
Multimedia menu
Pictures ..................................
Radio ......................................
Settings ..................................
Vehicle menu overview ...............
Video ......................................
Multimedia menu settings
Balance/Fader ..........................
Bass/Treble .............................
Media settings .........................
Picture settings ........................
Radio settings ..........................
Video settings ..........................
13
13
13
13
13
13
33
33
33
33
34
Navigation menu
Displaying a map .......................
During route guidance ................
Entering a destination ...............
Important safety notes ................
Overview of navigation menu .......
Planning a route ........................
Problems with the navigation
system .....................................
Settings ..................................
TomTom Services .......................
Navigation menu settings
Advanced settings .....................
Changing the map ......................
Changing the map colours ............
Displaying POIs on the map .........
Managing POIs ..........................
Managing saved locations ...........
Specifying a home address ..........
29
28
23
23
23
26
35
32
30
34
34
34
33
33
34
34
�Index
Switching the voice instructions on/off .............................
Vehicle symbol .........................
Voice ......................................
Notes on media mode
Data structure of data carrier ......
Notes on copyright .....................
Permissible bit and sampling
rates ......................................
Permissible data carriers ...........
Permissible formats ..................
32
34
34
38
39
38
38
38
O
Operating safety .............................
Operating the touchscreen
Confirming the selection ............
Gesture control for media playback ........................................
Increasing the scale of the map ....
Introduction .............................
Moving the road map (map view) ....
Reducing the scale of the map ......
Selecting a menu item ................
8
15
16
16
15
15
16
15
Radio
Context menu ............................
Display mode ............................
Switching to radio mode .............
Route details
Calling up the menu ...................
Displaying a map of the route .......
Displaying the destination ..........
Displaying traffic information
along the route .........................
Showing directions ....................
Route planning
Carpool lanes ...........................
Changing the route ....................
Ferry connections ......................
Planning a route in advance .........
Route details ............................
Route overview ..........................
Route types ..............................
Toll roads ................................
Unpaved roads ..........................
37
36
36
27
27
27
28
27
33
26
32
26
27
33
32
32
32
S
P
Phone book
Introduction ............................
Updating the phone book .............
Phone menu settings
Activating/deactivating Bluetooth® .....................................
Downloading telephone data
automatically ...........................
Managing devices ......................
Voicemail configuration ............
Volume ....................................
Pictures
Context menu ............................
Functions during the image
playback ..................................
Introduction .............................
Starting image playback .............
Problems with the navigation system .............................................
Proper use .....................................
R
48
49
50
50
50
50
50
41
41
41
41
35
8
Safety notes
Using the telephone ...................
SD card
Inserting an SD card ...................
Introduction .............................
Removing an SD card ...................
Selecting a menu item
Operating the touchscreen ...........
Selecting units
Displaying GPS coordinates .........
Units of measurement for distance ......................................
Services menu
General notes ............................
Installing apps .........................
Overview of services menu ...........
Settings ..................................
Services menu settings
App Manager .............................
Data sharing settings .................
TomTom Services .......................
Simulcast (DAB) .............................
46
17
17
17
15
62
62
51
51
51
52
52
53
53
38
5
�6
Index
Slide show (DAB) ............................
smart media system
Controls ...................................
Sound settings
Switching Bass boost arkamys®
on/off .....................................
Starting the media playback
Automatic playback ....................
Selecting the media source .........
Status and information
Copyright ................................
GPS status ................................
Licences ..................................
Network status ..........................
Version information ..................
Switching on/off
Displaying temperature and
time .......................................
Switching off ............................
Switching on .............................
System menu
Changing the system language ......
Display settings .......................
Factory settings ........................
Keyboards ................................
Overview of system menu .............
Removing the SD card .................
Safety warnings .........................
Selecting the home screen ...........
Selecting units .........................
Setting the time ........................
Sound settings ..........................
Status and information ...............
System menu settings
Alerts .....................................
Setting the time format ...............
Setting the voice output ..............
Setting the volume .....................
Speed-dependent volume .............
Voice output settings .................
37
11
43
39
39
62
62
62
62
62
15
15
15
59
59
63
61
59
62
61
61
62
61
60
62
60
61
61
60
60
60
T
Telephone
Function restrictions ................ 46
Safety notes ............................. 46
Telephone book
Adding favourites ..................... 49
Telephone menu
"999" or "112" emergency call .......
Call history .............................
Connecting a phone ....................
Dialling a number .....................
Function restrictions ................
General notes ...........................
Important safety notes ................
Overview of telephone menu .........
Phone book ...............................
Settings ..................................
Telephone operation ..................
Voicemail ................................
Telephone operation
During the call .........................
Incoming call ...........................
Making a call ...........................
To and from work
Traffic information ...................
TomTom Services
Introduction ............................
My Services menu .......................
Traffic information menu ............
Touchscreen
Back function ............................
Confirming settings with Done .....
Context menu ............................
Operating the touchscreen ...........
Traffic information
Display during route guidance .....
General notes ...........................
Reading aloud ...........................
Settings ..................................
Showing traffic information
details ....................................
To and from work ........................
Traffic information menu
Displaying map of route ..............
Displaying the traffic information along the route ...................
Functions in traffic information menu ................................
Minimising delays ....................
46
49
47
49
46
46
46
46
48
50
48
50
48
48
48
31
30
51
30
16
16
16
15
29
29
31
31
29
31
30
30
30
30
V
Vehicle
Data acquisition ........................ 8
�Index
Vehicle menu
eco score .................................
Settings ..................................
Vehicle menu overview ................
Vehicle menu overview ....................
Vehicle menu settings
Activating/deactivating automatic door locking ....................
Activating/deactivating eco
score after a trip ......................
Activating/deactivating the
rear window wiper when reversing .........................................
Overview .................................
Rear view camera .......................
Video
Context menu ............................
Functions during playback ..........
Introduction .............................
Starting video playback ..............
Voice
Changing the voice ....................
Voice control system
Calling a contact from the phone
book .......................................
Entering a destination in the
navigation system .....................
General notes ...........................
Help function ...........................
Problems with the voice control
system .....................................
Starting an application ..............
Using the voice control system .....
19
20
19
19
21
22
21
20
21
42
42
41
42
34
57
56
56
56
58
57
56
7
�>> Introduction.
8
General information
The smart sales organisation1 provides a
guarantee for the period of 24 months without
kilometre limit for this accessory or
replacement part.
Operating safety
Important safety notes
G WARNING
Operating communications equipment
integrated into the vehicle while driving
will distract you from traffic conditions.
You could then lose control of the vehicle.
There is a risk of an accident.
Only operate these devices if road traffic
conditions permit. If you are unsure about
the surrounding conditions, pull over to a
safe location and make entries only while
the vehicle is stationary.
Observe the legal requirements for the country in which you are currently driving.
Bear in mind that, at a speed of only 50 km/h,
your vehicle covers a distance of nearly 14 m
per second.
i The functionality of a roof aerial (radio,
DAB) may be impaired if roof carriers are
used.
Attaching metallised retrofit film to the
windscreen may affect radio and GPS reception and have a negative impact on all other
aerials in the vehicle interior.
Correct use
G WARNING
Modifications to electronic components,
their software as well as wiring could
affect their function and/or the operation
of other networked components. This could
in particular also be the case for systems
relevant to safety. They might not function
1
properly anymore and/or jeopardise the
operational safety of the vehicle. There is
an increased risk of an accident and injury.
Do not attempt to modify the wiring as well
as electronic components or their software.
Always have work on electrical and electronic components carried out at a qualified specialist workshop.
If you make any changes to the vehicle electronics, the general operating permit is rendered invalid.
When using the device observe:
Rthe safety notes in this manual
Rtraffic rules and regulations
Rlaws and safety standards pertaining to
motor vehicles
Declarations of conformity
Wireless vehicle components
The following information applies to all
components of the vehicle and the information systems and communication devices
integrated into the vehicle which receive
and/or transmit radio waves:
i The components of this vehicle that
receive and/or transmit radio waves are
compliant with the basic requirements and
all other relevant conditions of Directive
1999/5/EC.
For further information enquire at any
smart centre.
Electromagnetic compatibility
The electromagnetic compatibility of the
vehicle components has been checked and
certified according to the currently valid
version of Regulation ECE-R 10.
Data stored in the vehicle
A large number of your vehicle's electronic
components can store data.
The guarantor is the respective sales organisation in the country in which the accessory or replacement
part was bought (see list in the Service Booklet).
�>> Introduction.
The data memory temporarily or permanently
stores technical information about:
Rthe vehicle's operating state
Revents
Rfaults
The technical information generally documents the condition of a component, module,
system or the environment.
These include, for example:
RThe operating status of system components,
e.g. fluid levels
RStatus messages concerning the vehicle and
its individual components, e.g. number of
wheel revolutions/speed, deceleration in
movement, lateral acceleration, accelerator pedal position
RMalfunctions and defects in key system
components, including, for instance,
lights, brakes.
RVehicle reactions and operating conditions in special driving situations,
including, for instance, deployment of an
airbag, use of stability control systems.
REnvironmental conditions, including, for
instance, the outside temperature.
This data is of an exclusively technical
nature and can be used to:
Rassist in the detection and elimination of
faults and defects
Ranalyse vehicle functions, e.g. after an
accident
Roptimise vehicle functions
If you have the vehicle serviced, this technical information can be read out from the
event and fault data memory.
Services include, for example, information
on:
Rrepair work
Rservice work
Rwarranty claims
Rquality assurance
The readout is handled by service network
staff (including the manufacturer) with the
help of special diagnostic testers. You can
obtain more detailed information, if
required.
After the fault has been rectified, the information is cleared in the fault memory or is
sequentially overwritten.
During vehicle operation, certain situations
may arise in which this technical data - in
conjunction with other information and, if
applicable, after consultation with an
approved assessor - may be linked to an individual person.
Examples of this include:
Raccident reports
Rvehicle damage
Revidence
Additional functions that have been contractually agreed upon with the customer also
make it possible to transmit particular vehicle data from the vehicle. These additional
functions include, for instance, a vehicle
locating feature in the event of emergencies.
Copyright information
Free and open source software
Information on licences for free and opensource software used in your vehicle and its
electronic components is available on the
following website: http://www.smart.com/
opensource.
Protection against theft
This device is equipped with technical measures to protect it against theft.
Further information on protection against
theft can be obtained from your smart center.
Function restrictions
For safety reasons, some functions are
restricted or unavailable while the vehicle
is in motion.
You can recognise this, for example, by the
fact that:
Rcertain menu items cannot be selected or
Rfunctions are exited
Z
9
�10
Buttons on the multifunction steering wheel
>> At a glance.
Buttons on the multifunction steering wheel
Function
:
;
Activates/deactivates the
voice control system
Accepts/rejects a call
W Increases the volume
Page
56
48
Function
=
X Decreases the volume
?
smart Media-System
Page
11
�Controls
11
Controls
Function
:
Depending on the function
selected:
Previous station (radio
mode)
Previous track (media
mode)
Press and hold: rewind
(media mode)
;
Mute
To cancel traffic announcements
=
Depending on the function
selected:
Next station (radio mode)
Next track (media mode)
Press and hold: fast forward
(media mode)
>> At a glance.
smart Media-System
Page
Function
?
To switch to the home screen
A
Press: to activate/deactivate the smart Media-System
Turn: to adjust the volume
B
Touchscreen
Page
14
15
�12
Controls
>> At a glance.
Centre console
Function
Page
:
AUX port
;
USB port for media and
iPod™
39
=
Slot for SD card
39
�Main menu
13
>> At a glance.
Main menu
Function
:
;
=
?
Page
Multimedia menu
Radio
Media
Pictures
Video
Settings
36
38
41
41
43
Navigation menu
Destination
Changing the route
Displaying a map
Itineraries
TomTom Services
Settings
23
26
29
26
51
32
Phone menu
Phone book
Call logs
Dial number
Voice mail
Settings
48
49
49
50
50
Vehicle menu
eco score
Settings
19
20
Function
A
B
C
Services menu
TomTom Services
Settings
Applications (optional)
MirrorLink™
System menu
Language
Display
Sound
Time
Safety warnings
Home screen
Keyboards
Selecting units
Status & Information
Removing an SD card
Factory reset
B
Exit the menu
Page
51
53
51
59
59
60
61
61
14
61
62
62
62
63
�14
Basic functions
>> At a glance.
Home screen
i You can set the home screen display
(Y page 61).
Directly access the corresponding menu by
tapping on a window or display.
Function
:
;
=
Media playback/radio display
Status indicator of the
mobile phone and field
strength of the mobile
phone network
Go directly to the telephone
menu
Outside temperature display
Go directly to the TomTom
Service "Weather" (if
available)
Function
?
Page
Time
Go directly to time setting
15
Page
A
Traffic announcements
along planned route
29
36
B
Map
29
C
Next navigation manoeuvre
28
D
Calls up the context menu
16
E
Calls up the Favourites
menu
17
F
Calls up the main menu
G
eco score
46
15
Basic functions
Important safety notes
G WARNING
Operating the integrated information systems and communications equipment in the
19
vehicle while driving will distract you
from traffic conditions. You could then
lose control of the vehicle. There is a risk
of an accident.
Only operate these devices if road traffic
conditions permit. If you are unsure about
�Basic functions
Selecting a menu item
>> At a glance.
the surrounding conditions, pull over to a
safe location and make entries only while
the vehicle is stationary.
You must observe the legal requirements for
the country in which you are currently driving when operating the system.
Switching the smart Media-System on
and off
Priming
X
To switch on automatically: start the
engine.
X To switch on manually: press the V button.
Switching off
X
To switch off automatically: switch off the
ignition and open the driver's door.
X To switch off manually: press the V button.
X
Touch the touchscreen with your finger.
Swipe your finger to the left, to the right,
up or down.
The selection on the display will then move
in the respective direction.
You can scroll through long lists or menus in
this way.
X
Confirming the selection
Switching off the display
X
On the home screen, select (Y page 14) q
Q Switch off display.
Displaying temperature and time
When the driver's door is opened, the time and
outside temperature will be shown in the display.
Touchscreen
15
X
Tap the touchscreen with your finger.
A menu, option or application will start.
Moving the road map (map view)
Operating the touchscreen
Introduction
The following is an example of the basic functions for operating the touchscreen.
X
Press on the centre of the touchscreen with
one finger.
Z
�Basic functions
16
Gesture control for media playback
>> At a glance.
You can use gesture control to play audio and
video media, to display image data and for
radio mode.
X
Swipe your finger in any direction.
The map will then move in the respective
direction.
Increasing the scale of the map (all map
views)
Example of gesture control when playing
media:
X Swipe your finger to the right.
Playback starts again from the beginning
or the previous track is played.
X Swipe your finger to the left.
The next track is played.
Context menu q
X
Place two fingers slightly apart in the
middle of the touchscreen.
X Move your fingers away from each other.
The map scale is then magnified.
Reducing the scale of the map
If there are further functions possible for the
application displayed, the q symbol will be
shown in the lower right-hand corner of the
screen. The context menus are adapted to the
current application.
X To call up the context menu: select q.
A list of functions for the current application will be shown.
Back function
If it is possible to return to a previous display in an application or menu, the 2 symbol
will be shown in the lower left-hand corner.
X To return to the previous display: select
2.
Confirming settings with "Done"
X
Place two fingers, at a greater distance
apart, on the screen.
X Pull your fingers towards each other.
The map scale is then reduced.
If you change a setting in a menu, you will
need to select Done to apply the new setting.
�Basic functions
Introduction
G WARNING
SD memory cards are small parts. They can
be swallowed and cause asphyxiation. This
poses an increased risk of injury or even
fatal injury.
Keep SD memory cards out of the reach of
children. If an SD memory card is swallowed, seek immediate medical attention.
An SD card, to which the map data from the
navigation system can be saved, is included
in the scope of delivery. Regular updates will
be offered for the map data. This is done by
installing the corresponding update software on your computer. Then carry out the relevant steps to update the card. For further
information enquire at any smart centre.
You may replace the SD card containing map
data from the navigation system with an SD
card that has a maximum storage capacity of
64 GB.
X
Confirm the message to remove the card
with Yes.
X Press on the SD card in the slot.
The SD card disengages and emerges from
the slot.
X Remove the SD card from the slot.
Favourites
General notes
You can create and call up favourites for the
following categories:
RNavigation
RMultimedia (FM radio)
RTelephone
RServices (if available)
Creating favourites
i Only use the SD card in conjunction with
the smart media system or for updating map
and system data on the computer. Otherwise, the data saved to the SD card may be
destroyed.
Inserting an SD card
X
Insert the SD card into the appropriate slot
in the centre console and press until it
engages.
X Switch on the device.
The SD card will be recognised by the smart
media system and will be ready for operation.
X
On the home page, select Favour‐
ites menu :.
Removing an SD card
X
In the main menu, select System Q
Remove SD-card (Y page 62).
A display message for removing the card
appears.
or
X
On the home screen, select q Q Remove
SD-card (Y page 14).
Z
>> At a glance.
SD card
17
�Basic functions
18
>> At a glance.
X
Select one of the categories Naviga‐
tion ;, Radio =, Handset ? or Services
A.
X Select an empty memory position : or tap
q B and select Add Favourite.
X Select a favourite from the list displayed.
The favourites can also be created in the
respective menus:
X Tap q B and select Add Favourite.
i If adding a favourite to the Navigation
list, you must have at least one address
saved.
Deleting favourites
X
On the home page, select the Favour‐
ites menu.
X Tap q and select Remove a Favourite.
X Select the favourite you wish to remove and
confirm with Delete.
or
X Tap q and select Remove all Favour‐
ites.
�eco score
In the vehicle menu, you can call up eco score
and make changes to the vehicle settings.
eco score
Calling up eco score
The eco score function provides feedback on
how economical your driving style is. The eco
score function assists you in achieving the
most economical driving style for the selected settings and prevailing conditions. Consumption can be significantly influenced by
your driving style. Further information
regarding eco score can be found in the vehicle Owner's Manual.
X In the main menu, select Vehicle Q eco
score.
or
X If the eco score display is shown on the
home screen tap on the eco score symbol.
The eco score Current trip function will
be shown.
Evaluating the current trip
X
In the eco score menu, select Q Current
trip.
The eco score rating will be shown and comprises:
RBar graphs for accelerate, anticipa‐
tory and shift (vehicles with manual
transmission)
RBar graphs for accelerate, anticipa‐
tory (vehicles with automatic transmission)
RDistance covered
RTotal eco score as a percentage
X To switch the eco score on or off after the
trip: select q Q Hide eco score
after trip or Show eco score after
trip.
Saving the current trip
X
In the Current trip screen, select Q
Save.
A list of categories will be shown, such as
Home-Work or Vacation.
X Select the desired category.
The values for the current trip will be
added to the category selected and the current trip reset. In the instrument cluster,
the trip computer values will be returned to
“From reset”.
Comparing the current trip
You can compare the values for the current
trip with those saved for a trip in one of the
categories.
>> Vehicle menu.
Vehicle menu overview
19
�Settings
20
X
In the Current trip screen, select q.
Select Compare.
A list of categories will be shown, such as
Home-Work or Vacation.
X Select the desired category.
A comparison of the values for the current
trip with the values from the category
selected is shown.
>> Vehicle menu.
X
You can display four different eco score values for the categories:
RSummary
RLast value
RAverage value
RBest value
For the category Last trip saved, you can
choose between a summary or a detailed
report.
Renaming a category
You can rename a category. To do this, you
must have saved at least one trip in the
respective category.
X In the main menu, select Vehicle Q eco
score Q My preferred trips Q and the
respective category.
X Select q Q Rename this category.
: Last trip saved in the category
; Average value for the category
= Best trip in the category
X
Compare the current trip with values :, ;
or = in the category.
The emoticons on the right-hand side symbolise whether the values for the current
trip are better, the same or worse.
Resetting data
X
In the screen for the current trip, select
Reset.
A confirmation message will appear in the
display.
X Select Yes to reset or select No to cancel.
The data for the current trip will be reset.
In the instrument cluster, the trip computer values will be returned to “From
reset”.
Preferred trips
Displaying the eco score
If you have saved a trip, you can track the
progress of the eco score for this distance.
X In the main menu, select Vehicle Q eco
score Q My preferred trips.
Resetting the eco score of one category
You can delete the eco score of all journeys of
one category.
X In the main menu, select Vehicle Q eco
score Q My preferred trips Q and the
respective category.
X Select q Q Reset this category
Settings
Overview
You can change the following settings in the
settings menu:
RSet the rear view camera
RActivate/deactivate automatic door locking
RActivate/deactivate the automatic rear
window wiper when reversing
RActivate/deactivate the eco score display
after a trip
�X
To call up the menu: in the main menu,
select Vehicle Q Settings.
Rear view camera
You may activate/deactivate the functions of
the rear view camera and change the view settings.
X In the main menu, select Vehicle Q Set‐
tings Q Rear view camera.
X
To activate/deactivate the rear view camera functions: select Rear view camera
settings.
X
Adjust the values for Brightness, Satura‐
tion and Contrast.
X Confirm the image settings with Done.
The changed function will be shown
directly in the rear camera view.
Activate/deactivate automatic door
locking
If the ignition is switched on and the vehicle
is travelling at a speed greater than 7 km/h,
the doors will automatically lock. You can
switch this function on and off.
X In the main menu, select Vehicle Q Set‐
tings Q Door auto lock while driv‐
ing.
The enabled function is indicated by a
tick.
X Confirm the new setting with Done.
Activating/deactivating the rear window wiper when reversing
X
Select the rear view camera functions that
are to be changed.
You can select:
RShow/hide rear camera view
RShow/hide static guidelines
RShow/hide dynamic guidelines
The changed function will be shown
directly in the rear camera view.
X Confirm the selection with Done.
X
To change the image settings: select
Image settings.
An overview of the image settings will be
shown.
The rear window wiper briefly wipes automatically if you engage reverse gear while
the ignition and the windscreen wipers are
on. You can switch this function on and off.
X In the main menu, select Vehicle Q Set‐
tings Q Auto rear wipe with reverse
gear.
The enabled function is indicated by a
tick.
X Confirm the new setting with Done.
21
>> Vehicle menu.
Settings
�22
Settings
>> Vehicle menu.
Activating/deactivating eco score
after a trip
When the engine is switched off, the eco score
display will appear on the screen. You can
switch this function on and off.
X In the main menu, select Vehicle Q Set‐
tings Q Hide eco score after trip or
Show eco score after trip.
The enabled function is indicated by a
tick.
X Confirm the new setting with Done.
�Entering a destination
23
G WARNING
Operating the integrated information systems and communications equipment in the
vehicle while driving will distract you
from traffic conditions. You could then
lose control of the vehicle. There is a risk
of an accident.
Only operate these devices if road traffic
conditions permit. If you are unsure about
the surrounding conditions, pull over to a
safe location and make entries only while
the vehicle is stationary.
When using the navigation mode, you must
observe the legal requirements for the country in which you are currently driving. Always
observe road and traffic rules and regulations during your journey. Road and traffic
rules and regulations always have priority
over the navigation system's driving recommendations.
G WARNING
SD memory cards are small parts. They can
be swallowed and cause asphyxiation. This
poses an increased risk of injury or even
fatal injury.
Keep SD memory cards out of the reach of
children. If an SD memory card is swallowed, seek immediate medical attention.
Navigation menu overview
In the navigation menu, the following functions may be carried out:
REntering a destination
RChanging the route
RDisplaying a map
RPlanning a route
RCalling up TomTom Services
RChanging navigation settings
X
>> Navigation.
Important safety notes
In the main menu, select Navigation.
Entering a destination
Overview
Examples of how you can enter an address:
RAddress with country, city or postcode
- Street and house number
- Selecting a city centre
- Selecting a junction
RHome town
RDestination saved
RLast destination
RPoint of interest (POI)
RDestination on the map
RGeo-coordinates
Entering a destination by address
You can enter a full address or just parts of
one to specify your destination.
i If you are using the navigation system for
the first time, you will be asked to enter the
country of destination.
X To change a country when entering a
destination: select the country's flag
symbol.
Z
�Entering a destination
24
>> Navigation.
X
In the main menu, select Navigation Q
Drive to... Q Address.
A keypad will be displayed on the screen.
Selecting your home town as a destination
If Home is selected as the destination, route
guidance is started for the home town saved.
In the Preferences menu of the navigation
system, you can change the home town saved
(Y page 34).
X In the main menu, select Navigation Q
Drive to... Q Home.
Selecting a saved destination
X
If necessary, select the country using the
national flag symbol on the top right of the
display.
You can enter the city or postcode using
this keypad.
When entering the destination, an alphabetical list with suggestions will be
shown. If List is selected, the entire list
will be shown.
X Select the destination from the list.
X In the same way, select the Street and
House number and confirm with Done.
To specify the destination, it must be saved
on the digital map.
i The navigation system saves the last des-
tinations entered. Any new destination
entered is placed at the top of the list.
Before you set the destination, you can also
call up the following functions using the context menu:
X To specify a car park near the destination:
select q Q Car park nearby.
A list of car parks near the current destination is shown.
X To display information: select q Q
Show information.
X To add to the saved destinations: select q
Q Save position.
The current location is added to the saved
destinations.
When you select Saved locations as a destination, you can choose a destination from
one you have used before. If there is no destination saved, this function cannot be
selected.
In the Preferences menu of the navigation
system, you can manage the destinations
saved (Y page 34).
X In the main menu select Navigation Q
Drive to... Q Saved locations.
A list of the saved destinations appears.
X Select the destination.
Selecting a destination from the list
of last destinations
Selecting the Recent destinations menu
allows you to choose from one of the recently
entered destinations.
The last destinations in the Recent desti‐
nations menu are automatically managed by
the system.
X In the main menu, select Navigation Q
Drive to... Q Recent destinations.
A list of the last destinations appears.
X Select the destination.
Entering a POI
If you select the Point of interest menu,
you may choose a POI in the vicinity of a location. POIs are divided into categories, e.g.
museums, restaurants or car parks.
�X
In the main menu, select Navigation Q
Drive to... Q Point of interest.
In the display, a selection of locations
appears that can be used to search for a POI.
RYou can select:
RNear my location: the navigation system
searches for POIs near the vehicle's current location.
RAlong route: the navigation system
searches for POIs located along the planned
route.
RNear destination: the navigation system
searches for POIs near the destination.
RNear Home: the navigation system searches
for POIs near the home town saved.
RIn city: the navigation system searches
for POIs near a city. The city can be freely
selected.
X Select a location for the search.
A selection of POI categories will be displayed.
You can select:
Ra selection of categories for POIs, such as a
filling station or restaurant
Ra POI name search
Ra POI search within a category
X Select the POI category and the POI.
Entering a destination using the map
If you select the Point on map function, you
can select a point on the map as a destination.
X
In the main menu, select Navigation Q
Drive to... Q Point on map.
A map will be displayed on the screen.
X
Move, enlarge or reduce maps (Y page 15).
Tap the destination point on the display.
The symbol selected is highlighted in blue.
Tap on the symbol to confirm.
X
Entering a destination via TomTom
Places
By selecting the TomTom Places menu, you can
select a POI which is saved in the TomTom
Places database. These POIs include, for
example, shops, restaurants or tourist sights.
X In the main menu, select Navigation Q
Drive to... Q TomTom Places.
In the display, a selection of locations
appears that can be used to search for a POI.
X Select the place to search for and enter a
search term.
Entering a destination using geocoordinates
If you select the function Latitude Longi‐
tude, you can enter the destination using its
geo-coordinates.
X In the main menu, select Navigation Q
Drive to... Q Latitude Longitude.
A keypad will be displayed on the screen.
X Enter the geo-coordinates with longitude
and latitude.
Z
25
>> Navigation.
Entering a destination
�Planning a route
26
>> Navigation.
Summary of planned route
Once you have selected a destination, the
route to the destination will be calculated. In
the display, a summary of the route will be
displayed. By default, the quickest route will
be calculated for route planning. Further
information on route planning settings
(Y page 32).
Traffic information is included. This takes
live traffic information into account when
planning the route. The LIVE function
requires a TomTom Services subscription
(Y page 30).
X
In the main menu, select NavigationQ
Itineraries.
X To select the starting point of the route,
proceed in the same way as you would when
entering a destination (Y page 23).
X Enter the route destination.
X Enter at least one way point for the route.
X Enter the route name and save the route.
X To start navigation using a saved route:
select the desired route.
X Select q Q Start .
Changing the route
Calling up the menu
X
To start route guidance: select Choose a
category.
X To display the route details: select q Q
Route details.
A selection of functions for the planned
route will be shown (Y page 27).
X To change the route: select q Q Change
route.
You may enter a different destination.
X To save a route: select q Q Save route.
The route will be added to the saved routes.
If a route has already been planned, the
Change route function can be selected.
X In the main menu, select Navigation Q
Change route.
The menu for changing the planned route
will be displayed.
or
X During navigation, on the touchscreen,
select q Q Change route.
i If you do not confirm the route with
Choose a category, route guidance will
start automatically after approximately
ten seconds.
Planning a route
Planning a route in advance
All you need to plan a route is your starting
point, at least one way point and a destination.
Calculating an alternative route
The navigation system calculates a new route
that takes you on different roads.
X Select Calculate alternative.
An alternative route is calculated and displayed.
X Select the alternative route or a previous
one.
�Cancelling the route
Minimising delays
The navigation system ends the current route
guidance. You can continue the route guidance by selecting the destination from
Recent destinations.
X Select Cancel route.
The route can be recalculated according to
current traffic information. This will enable
you to avoid traffic disruptions and minimise delays. Traffic information is not
available in all countries and regions
(Y page 29).
X Select Minimise delays.
X An overview of the traffic disruptions
along the route will be shown.
X Select the traffic disruption you wish to
avoid.
The route will be recalculated.
Route guidance via way point
You can map the route yourself by entering up
to four way points.
X Select Travel via.
If you have already entered a way point, a
list of the saved way points will be displayed.
X Select Add and select a new way point from
Address, Recent destinations, Saved
locations or TomTom Places or Point of
interest. Then proceed as described for
entering a destination (Y page 23).
The new way point will be added to those
already saved.
or
X Select a way point from the list of saved way
points.
Route details
Calling up the menu
Before starting route guidance, the details of
the planned route can be displayed.
Avoiding road blocks
If you become aware of a road block or traffic
jam up ahead, you can make changes to your
route.
X Select Avoid roadblock.
X Select the length of the route that needs to
be avoided.
Taking this detour into consideration, the
route will be recalculated.
Avoiding part of the route
You can plan a route in such a way that certain
parts are not used. This function can be used,
for example, if you wish to avoid a specific
street due to traffic disruptions.
X Select Avoid part of route.
X A list of the streets used in the current
route will be displayed.
X Select the street that you wish to avoid.
The route will be recalculated.
X
Select q Route details.
A selection of functions for the planned
route will be shown.
Displaying instructions
You can display an overview of the route with
the corresponding directions.
Displaying a map of the route
This function can be used to display the route
on a two-dimensional map.
Displaying the destination
With this function, the destination is shown
on the map. Using the q context menu, you can
then search for a car park near the destinaZ
27
>> Navigation.
Planning a route
�>> Navigation.
28
During route guidance
tion or add the position to the saved destinations.
C Context menu
D Next navigation manoeuvre with distance
Displaying the traffic information
along the route
E Information about current radio or media
This function can be used to display traffic
disruptions along the route. In order to avoid
these disruptions, you can plan a different
route.
Traffic information is not available in all
countries and regions (Y page 29).
Displaying the summary
With the Summary function, the details of a
route are shown again.
During route guidance
Navigation messages
Navigation messages should guide you during
the journey without distracting you from
traffic conditions or driving. Always use this
function as a guide instead of the map display. The symbols or the map display could
distract you from traffic conditions and
driving.
Information on the display
and symbol for volume adjustment
playback or information about active
telephone calls
X To zoom the map in or out: tap symbol :.
X To switch between the two and threedimensional map view: tap symbol B.
X To show traffic information details: tap
traffic information ?.
X To display the whole route view with information on destinations and TomTom LIVE
information: tap A.
X To repeat the last spoken navigation command: tap D.
i The display of the maximum permissible
speed is only an aid. The values are based
on map data and are not always displayed
correctly. Traffic signs always have priority over the display of maximum permissible speed in the smart Media-System.
Lane Keeping Assist
Shortly before navigating a motorway junction or exit, the display will show a threedimensional representation of the lanes and
the exit.
i Lane Keeping Assist is not available for
all junctions in all countries.
You can deactivate the Lane Keeping Assist
display (Y page 34).
Enlarging the view at junctions
: Zooms in/out of the map view
; Displays the maximum permitted speed
= Name of the next main road or information
about the next street sign
? Traffic information
A Route information
B Compass and symbol for two or three-
dimensional map display
As you approach a junction, the size of the
area viewed in the navigation system will
increase. This enables you to following the
turning manoeuvre more accurately.
You can deactivate the junction zoom function
(Y page 34).
�Displaying a map
29
General notes
Traffic information can be received in a
number of ways:
RTraffic announcements (RDS/TMC)
RHD Traffic (a TomTom Live Service, subject
to a fee)
LIVE Services are not available in all countries or regions, and not all LIVE Services are
available in all countries or regions. You may
be able to use the LIVE Services when travelling abroad. For further information enquire
at any smart centre.
Display during route guidance
During route guidance, traffic information
is shown for the route ahead.
When disruptions occur in quick succession,
only the disruption immediately following
can be fully viewed.
You can call up more detailed information
about the delays along your route.
X During route guidance, tap the traffic
information display (Y page 28).
Details regarding the next traffic disruptions along the route will be shown.
X Switch between the traffic reports
using , or ..
or
X Swipe your finger right or left on the
touchscreen message.
Displaying a map
With the View map function, a two-dimensional map can be shown in the display.
The map shows your current position, as well
as a number of other elements, such as Favourites and POIs.
i Displaying the traffic information is not
a standard setting. You must use the context
menu q to select this function.
X
In the main menu, select Navigation Q
View map.
A map of the surrounding area will be
shown.
To increase/reduce the scale or move the
map: see basic functions (Y page 15).
Example of traffic information
: Overall delay on route
; Traffic disruption (packed snow)
= Traffic disruption (rain)
? Traffic disruption (traffic jam)
A Current position and distance to next
traffic disruption
The traffic disruptions shown have different
meanings, depending on their colour.
Colour
Meaning
X
Grey
Unknown or unexplained situation
or
Orange
Slow-moving traffic
X
Red
Traffic jam
Dark red
Standstill or road
blocked
X
Tap the magnifying glass symbol.
To search for something on the map: select
q Find.
Z
>> Navigation.
Showing traffic information details
Traffic information
�TomTom Services
30
>> Navigation.
X
Proceed as you would when entering a destination (Y page 23).
X To show information on the map: select q
Change map information.
The following information or symbols can
be shown on the map:
RTraffic information
RNames
RPoints of interest (POIs)
RSatellite images
RCoordinates
The selected settings are indicated by a
tick.
TomTom Services
Introduction
The TomTom Services menu can be used to display traffic information, or to call up and
manage other TomTom Live Services. TomTom
Live Services require a subscription and are
subject to a charge. Various services come
pre-installed and, following activation, can
be used free of charge for a period of three
years (Y page 51).
X In the main menu, select Navigation Q
TomTom Services.
Traffic information menu
Functions in the traffic information
menu
In the traffic information menu, you can
search for information on current traffic
conditions or carry out actions relating to
the situation. If you have subscribed to the
TomTom Traffic service, the menu will be
called HD Traffic.
Minimising delays
During route guidance, you can recalculate
the route with the function Minimise delays,
which will take any reported traffic disruptions into consideration.
X In the main menu, select Navigation Q
TomTom Services Q Traffic Q Mini‐
mise delays.
Displaying traffic information along
the route
During route guidance, you can use the function Display traffic information along
route to display any traffic disruptions. You
can also activate this function by tapping on
the traffic information display (Y page 28).
X In the main menu, select Navigation Q
TomTom Services Q Traffic Q Dis‐
play traffic info on route.
Details regarding the next traffic disruption along the route will be shown.
X Switch between the traffic reports
using , or ..
or
X Swipe your finger right or left on the
touchscreen message.
Displaying a map
My Services menu
With the My Services function, you can check
your TomTom Services subscription status.
X In the main menu, select Navigation Q
TomTom Services Q My Services.
The services available on the device and
their subscription status will be shown.
This function can be used to display any traffic disruptions in the vicinity.
i Displaying the traffic information is not
a standard setting. You must use the context
menu q to select this function.
�TomTom Services
X
In the main menu, select Navigation Q
TomTom Services Q Traffic Q View
map.
A map of the surrounding area will be
shown. The map will display symbols that
represent traffic disruptions.
31
system will request confirmation of this.
You may then select this route.
RNever change my route
The navigation system will not change the
route, even if a traffic announcement has
been made.
:
;
=
?
A
B
C
D
E
F
G
H
X
Traffic jam
Road blocked
Traffic disruption
Construction site
One or several lanes blocked
Accident
Traffic disruption avoided using the
traffic information
Fog
Wind
Snow
Black ice
Rain
To display detailed information about a
traffic disruption: tap on the traffic
report symbol.
In the Disp. route to work menu you can
request the traffic report for one of your
saved routes. This function is useful for
checking the traffic situation when travelling to and from work.
X In the main menu, select Navigation Q
TomTom Services Q Traffic Q Disp.
route to work.
i The home town address for work must not
be identical to the home town address saved
to the Settings menu (Y page 34).
You can choose from among the following
functions:
RHome to work
You can call up traffic information for the
route from the stored home address to the
stored work address.
RWork to home
You can call up traffic information for the
route from the stored work address to the
stored home address.
RChange the home to work route
You can specify the home address and the
final work destination.
Traffic information settings
In the menu Traffic settings, you can
determine how the traffic announcements are
given during route guidance.
X In the main menu, select Navigation Q
TomTom Services Q Traffic Q Traf‐
fic settings.
You can choose from among the following
functions:
RAlways change to this route
The navigation system automatically
changes the route if a faster route has been
calculated due to a traffic announcement.
RRequest confirmation for route
If a faster route has been calculated due to
a traffic announcement, the navigation
Reading aloud traffic information
In the menu Read aloud traffic informa‐
tion, you can have the traffic announcements
for the current route read aloud.
X In the main menu, select Navigation Q
TomTom Services Q Traffic Q Read
aloud traffic information.
The navigation system reads out the first
traffic warning that appears on your route.
Z
>> Navigation.
Traffic information to and from work
�32
Settings
Settings
>> Navigation.
Switching voice instructions on/off
You can switch the voice instructions for the
navigation system on or off. Information such
as traffic reports and warnings will still be
played even if the voice instructions have
been deactivated.
X In the main menu, select Navigation Q
Settings Q Turn off voice guidance
or Turn on voice guidance.
X
In the main menu, select Navigation Q
Settings QRoute planning Q Toll
roads.
You can select:
RPrompt for toll roads on route: for every
route planned, you will be asked whether a
toll road should be included.
RAlways avoid toll roads: when planning a
route, toll roads will be avoided where possible.
RNever avoid toll roads: when planning a
route, toll roads will be included.
X Select one of the settings for toll roads.
Route planning
Route types
You can set the type of route that is to be used
as the default route.
X In the main menu, select Navigation Q
Settings Q Route planning Q Route
types
You can select:
RAsk for every route: for every route planned, you will be asked which route type you
wish to use.
RAlways plan the fastest route: the route with
the shortest driving time will always be
used. You may also activate the option
"Always avoid motorways". The navigation
system will make sure there are no motorways included along the route.
RAlways plan eco routes: the route with the
lowest fuel consumption is always used.
RAlways plan the shortest route: the route
with the shortest distance is always used.
X Select one of the settings for the route
type.
Toll roads
You can determine the settings for toll roads
when planning a route.
Ferry connections
You can determine the navigation settings for
ferries when planning a route.
X In the main menu, select Navigation Q
Settings Q Route planning Q Ferry
connections.
You can select:
RPrompt for ferries on route: for every route
planned, you will be asked whether a ferry
connection should be included.
RAlways avoid ferries: when planning a
route, ferry connections will be avoided
where possible.
RNever avoid ferries: when planning a route,
ferry connections will be included.
X Select one of the settings for ferry connections.
Unpaved roads
You can determine the navigation settings for
unpaved roads when planning a route.
X In the main menu, select Navigation Q
Settings Q Route planning Q
Unpaved roads.
You can select:
RPrompt for unpaved roads on my route: for
every route planned, you will be asked
�Settings
Route overview
Managing POIs
Adding a POI category
You can create a category for your own POIs.
X In the main menu, select Navigation Q
Settings Q Manage POIs Q Add POI
category.
X Enter the name and symbol for the new POI
category.
Deleting a POI category
You can set the route summary to automatically fade out 10 seconds after the route is
planned.
X In the main menu, select Navigation Q
Settings QRoute planningQ Route
overview.
X Select Yes or No.
You can delete the categories for your own
POIs.
X In the main menu, select Navigation
QSettings Q Manage POIs Q Delete
POI category.
X Select the POI category to be deleted.
Carpool lanes
Adding POIs
You can determine the navigation settings for
carpool lanes when planning a route. Carpool
lanes are only available in certain countries.
X In the main menu, select Navigation Q
Settings Q Route planning Q Car‐
pool lanes.
You can select:
RPrompt for carpool lanes: for every route
planned, you will be asked whether a carpool lane should be included.
RAlways avoid carpool lanes: when planning
a route, carpool lanes will be avoided
where possible.
RNever avoid carpool lanes: when planning a
route, carpool lanes will be included.
X Select one of the settings for carpool lanes.
You can specify your own POIs.
X In the main menu, select Navigation Q
Settings Q Manage POIs Q Add POI.
If you have not defined any of your own POI
categories, you will be prompted to enter a
POI category.
X Select the category for the POI.
X Enter your own POI as you would a destination entry (Y page 23).
Displaying POIs on the map
You can decide what type of POI categories are
shown on the map.
X In the main menu, select Navigation
QSettings Q Show POI on map Q
Find.
X Select POIs.
X Select whether the POI should be shown in a
two or three-dimensional map view.
Deleting POIs
You can delete your own POIs.
In the main menu, select Navigation Q
Settings Q Manage POIs Q Delete
POI.
X Select the category for the POI.
X Select and confirm the POI.
X
Issuing warning when POI is in vicinity
You can decide whether you wish to receive
notification that a POI is in the vicinity.
Z
>> Navigation.
whether an unpaved road should be included.
RAlways avoid unpaved roads: when planning
a route, unpaved roads will be avoided
where possible.
RNever avoid unpaved roads: when planning a
route, unpaved roads will be included.
X Select one of the settings for unpaved
roads.
33
�Settings
34
X
>> Navigation.
In the main menu, select Navigation Q
Settings Q Manage POIs Q Warning
when near POI.
X Select a POI category.
X Set distance for notification of POI and
type of notification issued.
Vehicle symbol
You may change the appearance of the vehicle
in the navigation display.
X In the main menu, select Navigation Q
Settings Q Car symbol.
X Select the desired vehicle symbol.
Editing POIs
If you have saved your own POIs, these can be
edited.
X In the main menu, select Navigation Q
Settings Q Manage POIs Q Edit POI.
X Select the category for the POI.
X Customise the POI properties.
Voice
Changing the voice
You can change the voice that is used to give
navigation instructions and information.
Either computer-generated voices or voices
that have been recorded by professionals can
be selected. For voices that have been recorded by professionals, only the basic navigation commands will be spoken.
X In the main menu, select Navigation Q
Settings Q Voice Q Select a voice.
X Select the voice for playback.
Specifying a home address
X
In the main menu, select Navigation Q
Settings Q Set home location.
X Specify your home address as you would a
destination entry (Y page 23).
Changing the map colours
You can choose between various colour displays for the map.
X In the main menu, select Navigation
QSettings Q Change map colours.
X Select the desired map display.
Advanced settings
The advanced settings can be used to determine a variety of display options for the navigation system, such as showing street names
or lane images.
X In the main menu, select Navigation Q
Settings Q Advanced.
X Select desired settings.
Changing the map
You can select another map for navigation.
X In the main menu, select Navigation
QSettings Q Switch map.
X Select the desired map.
Managing saved locations
X
In the main menu, select Navigation Q
Settings Q Manage saved locations.
�Troubleshooting
35
Problem
Possible causes/consequences and M Solutions
There is no map shown
in the navigation system.
The SD card with the map data is missing or damaged.
X Check to see that the SD card is inserted (Y page 17).
The position of the
vehicle in the navigation system does not
match the vehicle's
actual position.
The GPS symbol in the
display is grey or yellow.
The GPS reception is poor. The vehicle cannot be accurately pinpointed.
X Drive the vehicle to another location where the GPS reception is
better.
The road's course in the The map data is out of date.
navigation system no
X Carry out a map update.
longer coincides with
the actual road.
There is no traffic
information shown in
the navigation system.
Route guidance not active.
Check whether route guidance is active.
Select a destination and start navigation (Y page 23).
X
HD Traffic is not available or the subscription for HD Traffic has
expired.
Check whether HD Traffic is available for the country you are in or
extend the subscription for HD Traffic (Y page 51).
During route guidance, The junction was not detected by the navigation system. The map
there is no voice output data may be out of date.
for the navigation com- X Check whether route guidance is active.
mands.
Select a destination and start navigation.
Speech playback for the navigation commands is switched off.
X Activate speech playback (Y page 32).
Z
>> Navigation.
Troubleshooting
�Radio
36
Multimedia menu – overview
Display mode (FM and DAB)
>> Multimedia menu.
In the multimedia menu, you can call up the
following functions:
RAM/FM/DAB radio
RMusic playback (USB, SD card, AUX and
Bluetooth®)
RImage playback (USB and SD card)
RVideo playback (USB and SD card)
: Selects the radio mode (AM/FM/DAB) and
preset group (FM/DAB)
Selects the previous station
Selects the next station
Calls up the context menu
Selects the Frequency display mode
(AM/FM)
B Selects the List display mode (FM/DAB)
C Selects the Preset display mode
D Station currently playing
;
=
?
A
X
In the main menu, select Multimedia.
X
Radio
Switching on radio mode
X
In the main menu, select Multimedia Q
Radio.
You will hear the last station played on the
last waveband selected.
To scroll through the station list: swipe
your finger upwards or downwards on the
touchscreen.
X To select a station directly: tap on the
desired station on the touchscreen.
Frequency display mode (AM and FM)
Display mode
General notes
In radio mode, you can choose between three
different display modes. Depending on the
display mode, a number of functions may be
carried out.
: Selects the FM waveband and preset group
; Increases/reduces the frequency in
=
?
A
B
0.05 MHz (FM) or 1 kHz (AM) increments
Station search, forwards/backwards
Calls up the context menu
Selects channels manually
Station currently playing
�X
To manually set the station: use your finger
to slide controller A to the left or right.
Display mode presets
X
To display radio text: select q Q Show
radio text.
If the station currently playing has radio
text, this will be shown in the display.
X
To change the radio settings: select q Q
Settings.
The settings menu for media playback is
displayed (Y page 43).
DAB (digital radio)
Information on DAB
i Portable electronic devices in the vehi-
: Selects the radio mode (AM/FM/DAB) and
preset group (FM/DAB)
; Station presets
= Context menu
? Station currently playing
X
To store a station: select a stored station ;, then press and hold it until a tone
sounds.
The station currently playing replaces the
previously saved station.
X To select a station directly: tap the
desired station on the touchscreen.
cle may seriously impair radio and DAB
radio reception.
Digital radio or DAB (Digital Audio Broadcasting) is a digital transmission standard
optimally designed for the mobile reception
of radio transmissions. Several programmes
are combined into so-called ensembles and
transmitted on a single frequency. Some stations only transmit programmes at certain
times. If you have selected a station that has
been subsequently removed from the ensemble, it will no longer be received. You will
continue to receive the other programmes in
the ensemble. Select either a different programme or a different ensemble.
i DAB cannot be received everywhere in
Context menu q
Via the context menu, you can call up the following functions in radio mode:
X To change the media source: select q Q
Change source.
X Select a different media source, such as
USB.
X
To add to Favourites: select q Q Add to
Favourites.
The station currently playing is added to
Favourites.
X
To save the station: select q Q Save as
preset.
A signal sounds. The station currently
playing is stored. For every waveband, you
can save up to 6 stations as presets.
Europe.
For DAB radio, only the Presets (Y page 37)
display mode and the List (Y page 36) display
mode are possible.
DAB radio services
In DAB radio mode, it is only possible to
select various radio services via the context
menu.
X Select q Q DR services.
A selection of radio services appears.
You can select:
REPG (Electronic Programme Guide): programme information for the current station
is displayed.
RIntellitext: short texts on the current
broadcast are displayed, e. g. information
on the song currently being played or news
37
>> Multimedia menu.
Radio
�38
Media
texts. You can switch Intellitext on and off
using the radio settings (Y page 43).
RSlide show: displays images to accompany
the current broadcast.
>> Multimedia menu.
Special DAB functions
In DAB radio mode, special functions are
available which can be activated or deactivated:
RSimulcast:
If this function is activated, the smart
Media-System automatically switches to
the corresponding FM station if DAB reception is poor.
Ri-Announcement
The smart Media-System displays information for the categories selected.
X To change DAB settings: select q Q Set‐
tings.
The settings menu for media playback is
displayed (Y page 43).
Media
Introduction
In the Media menu, you can use the smart
Media-System to play music files from external media sources.
The following media sources are available:
RUSB stick
RSD card
RAUX port
RDevices connected via Bluetooth®
Permissible formats
The smart Media-System supports the following audio formats:
RMP3
RWMA
RAAC formats:
.aac, .m4a, .m4b, .m4p, .m4v, .m4r, .mp4 and .
3gp
ROGG Vorbis (.ogg, .oga)
RPCM 16 bit (.wav, .pcm)
Permissible bit and sampling rates
The smart Media-System supports the following type of MP3 files:
Rfixed and variable bit rates from 32 kbit/s
to 320 kbit/s
Rsampling rates of 32 kHz to 48 kHz
The smart Media-System supports the following type of WMA files:
Rfixed bit rates from 5 kbit/s to 384 kbit/s
Rsampling rates of 16 kHz to 48 kHz
The smart Media-System does not support any
of the following WMA files:
RDRM (Digital Rights Management) encrypted files
Rvariable bit rate
RWMA Pro
R5.1 Surround
i Only use tracks with a bit rate of at least
128 kbps and a sampling rate of at least 44.1
kHz. Lower rates can cause a noticeable
deterioration in quality.
Data structure of the data carrier
Notes on media mode
Permissible data carriers
The smart Media-System supports the following data carriers:
RSD and SDHC cards (max. storage capacity
32 GB)
RUSB memory sticks (USB 2.0 or USB 3.0 with
64 GB max. storage capacity)
USB hard drives are not supported.
Folder structure
When you create a disc with compressed music
files, the tracks can be organised in folders.
A folder may also contain subfolders. The disc
may contain no more than eight directory levels. Files beyond the eighth level will not be
recognised by the system.
File names
When you create a disc with compressed music
files, you can assign names to the tracks and
folders. If MP3 or WMA files are stored in the
�root directory itself, the root directory will
also be treated as a folder.
You should observe the following when
assigning track names:
Rtrack names must have at least one character.
Rtrack names must have a supported audio
file format extension, such as MP3 or aac.
Rthere must be a full stop between the track
name and the extension. Example of a correct track name: "Title1.MP3".
File system and partitioning
The smart Media-System only recognises the
first partition of the storage medium. The
partition must be formatted as FAT or FAT32.
Notes on copyright
Audio files that you create or play back are
subject to copyright protection. In many
countries, reproductions, even for private
use, are not permitted without the prior consent of the copyright holder. Make sure that
you know about the applicable copyright regulations and that you comply with these.
i You may only select media sources that are
X
connected.
Choose between USB, SD, Aux or Bluetooth.
Functions during playback
Playback of USB memory stick or SD card
Starting media playback
Automatic playback
If you insert a USB stick or SD card, the smart
Media-System will start media playback
automatically. If playable music files are
found, they will be played by the smart MediaSystem.
Selecting the media source
X
In the main menu, select Multimedia Q
Media.
The list of external media sources will be
shown.
Sample display for playback of USB memory stick
: Restarts playback of current track/
;
=
?
A
B
C
D
E
selects previous track/rewind
Selects the next track/fast forward
Stops/continues playback
Switches repeat function on/off
Switches random playback on/off
Calls up the context menu
Displays the playlist
Makes a new selection
Progress bar for the currently playing
track
39
>> Multimedia menu.
Media
�Media
40
>> Multimedia menu.
X
To resume playback at any point in the
track: use your finger to slide controller
E left or right.
X To control track playback using the
touchscreen: swipe your finger to the
right.
The current track is played from the beginning or the previous track is played.
X Swipe your finger to the left.
The next track is played.
You can also control playback of the track
using the 9 or : buttons on the smart
Media-System (Y page 11).
Bluetooth® audio playback
: Selects a new track
; Restarts playback of the track/selects
=
?
A
B
previous track
Stops/continues playback
Selects the next track
Displays the playlist
Calls up the context menu
i The available functions depend on the
connected Bluetooth® device.
To control track playback using the
touchscreen: swipe your finger to the
right.
The current track is played from the beginning or the previous track is played.
X Swipe your finger to the left.
The next track is played.
You can also control playback of the track
using the 9 or : buttons on the smart
Media-System (Y page 11).
X
Context menu q
i The context menu functions depend on the
respective playback source.
Via the context menu, you can call up the following functions in media mode:
X To change the media source: select q Q
Change source.
X Select a different media source, such as
USB.
X To switch random playback on or off (only
USB stick and SD card): select q Q Ena‐
ble shuffle or Disable shuffle.
The smart Media-System plays all tracks on
the medium in random order.
X To switch track repeat on/off (only USB
stick and SD card): select q Q Enable
repeat or Disable repeat.
The smart Media-System repeats the track
currently being played.
X To display track details (USB stick and SD
card only): select q Q Song details .
A summary of information for the track currently being played is shown.
X To connect a Bluetooth® device (Bluetooth® audio only): select q Q Find new
device.
A list of available Bluetooth® devices is
displayed (Y page 47).
You can connect a device to reproduce Bluetooth® Audio in addition to a mobile phone.
X To change the audio settings: select q Q
Sound settings.
The settings menu for the media mode will
be shown (Y page 44).
Searching for a track
You can search for a track on the data medium.
X Select New selection Q Folders.
The current playlist is displayed.
X Select Find.
A keyboard is shown.
X Enter the name or part of the name of the
track you are looking for and then select it
from the list.
�Video
You can choose from a number of categories
when playing music files.
X Select New selection.
A selection of categories will be displayed.
X
Select one of the categories for playback.
i The categories are available as soon as
the entire media content has been read and
analysed.
Additional categories are available when
an Apple® device is connected.
Pictures
Introduction
In the Pictures menu, image files that have
been saved to an SD card or USB memory stick
can be viewed on the smart media system. Pictures can be shown in the image file formats
JPEG, GIF, PNG and BMP.
Depending on the setting, the pictures will
be displayed as part of a slide show or as
individual pictures.
Starting image playback
X
Insert the SD card or connect the USB stick.
In the main menu, select Multimedia, Q
Pictures.
X Select USB or SD as the media source.
X Select the folder/picture to be displayed.
The image playback starts on the smart
media system.
Functions during the image playback
X
To switch between pictures: glide your finger to the left or right on the touchscreen
or select , or ..
X To switch from normal to thumbnail view:
select Thumbnails.
X To switch from thumbnail to normal view:
select a thumbnail.
X To specify a new selection of images:
select New selection.
The pictures from the currently selected
folder will be shown.
X Select the pictures to display.
X To display the picture in full-screen
mode: select Full screen.
All controls are hidden.
X Tap the touchscreen to briefly display the
controls.
Context menu q
The functions in the context menu are dependent on the current playback mode. Via the
context menu, you can call up the following
image playback functions:
X To show pictures as a slide show: q Q
Select Slide show.
X To permanently switch from full screen to
normal view: select normal view.
X To enlarge the image: select q Q Zoom
in.
X To change the media source: select q Q
Change source.
X Select a different media source, such as
USB.
X To change the image settings: select q Q
Image settings.
The settings menu for the image playback
will be shown (slide show delay, default
view).
X
Video
Introduction
In the Video menu, video files that have been
saved to an SD card or USB stick can be viewed
on the smart Media-System.
>> Multimedia menu.
Category list
41
�AUX
42
i Ideally, you should use video files of format MP4 with a resolution of 800 x 480, a bit
rate below 4 mbit/s, audio track AAC LC
with a sampling rate of 44.1 kHz, 128 kbit/s,
16 bit.
All videos in the folder are played one after
the other.
>> Multimedia menu.
i The size of the video file may have an
impact on the performance of the system. A
maximum length of 5 minutes is recommended for videos.
Starting video playback
X
Insert the SD card or connect the USB stick.
In the main menu, select Multimedia Q
Video.
X Select USB or SD as the media source.
X Select and confirm the folder/video.
Playback of the video starts.
X
Functions during playback
X
To control video playback using the
touchscreen: glide your finger to the right.
The previous video is played.
X Glide your finger to the left.
The next video is played.
You can also control playback of the track
using the 9 or : buttons on the smart
Media-System (Y page 11).
Context menu q
Via the context menu, you can call up the following video playback functions:
X To change the media source: select q Q
Change source.
X Select a different media source for videos,
such as USB.
X To select the video settings: select q Q
Video settings.
The settings menu for video playback
(default view) will be shown.
AUX
Introduction
In the AUX menu you can play an audio source
connected to the AUX port in the centre console (Y page 12).
Starting playback
X
X
To select the next/previous video: select
C or D.
X To stop/continue playback: select Ë.
X To show the video in full screen mode:
select Full screen.
X To select a new video: select New selec‐
tion.
The folder that contains all the videos is
shown.
X Select the video for playback.
Select Multimedia Q AUX in main menu.
The currently connected audio source
plays.
Functions during playback
Via the context menu, you can call up the following functions in media mode:
X To change the media source: select q Q
Change source.
X Select a different media source, such as
USB.
X To change the audio settings: select q Q
Sound settings.
The settings menu for the media mode will
be shown (Y page 44).
�Settings
Overview
You can change the following settings in the
settings menu:
RSound
RRadio
RMedia
RPictures
RVideo
X
Confirm the new selection with Done.
To reset the balance/fader to the default
values: select Whole vehicle.
X Confirm the new selection with Done.
X
Bass/treble
X
In the main menu, select Multimedia Q
Settings Q Bass/Treble.
The option to choose between Neutral or
Manual will be shown.
X To set a neutral sound: select Neutral.
Audio is played without increasing the
bass or treble.
X Confirm the new selection with Done.
X To set the bass or treble individually:
select Manual.
You can adjust the bass and treble separately.
X Confirm the new selection with Done.
Switching Bass boost arkamys® on/off
In the main menu, select Multimedia Q
Settings.
Sound settings
Balance/fader
smart fortwo
X
In the main menu, select Multimedia Q
Settings Q SoundQBalance.
A representation of the vehicle interior is
shown.
X Select Manual and position the crosshair
for Balance on the left or right.
X Confirm the new selection with Done.
X To reset the balance to the default value:
select Neutral.
X Confirm the new selection with Done.
smart forfour
X
X
In the main menu, select Multimedia Q
Settings Q SoundQBalance/Fader.
A representation of the vehicle interior is
shown.
X Select Manual and place the Balance/
Fader crosshair over the desired position.
This function is not available for vehicles
with the JBL sound system.
With the Bass boost arkamys® function, the
bass is emphasised during playback.
X In the main menu, select Multimedia Q
Settings Q Bass boost Arkamys.
The enabled function is indicated by a
tick.
X Confirm the new selection with Done.
Radio settings
X
To switch the search for alternative frequencies on/off: in the main menu, select
Multimedia Q Settings Q Radio Q
AF (Alternative frequency).
The enabled function is indicated by a
tick.
If the function is activated, the smart
Media-System will automatically search
for a station's alternative frequencies in
order to find the best possible quality of
reception.
X Confirm the new selection with Done.
>> Multimedia menu.
Settings
43
�Settings
44
>> Multimedia menu.
X
To switch i-Traffic on/off: in the main
menu, select Multimedia Q Settings Q
Radio Q i-Traffic (Traffic program).
The enabled function is indicated by a
tick.
If the function is activated, the smart
Media-System will receive traffic reports.
X Confirm the new selection with Done.
X To switch PTY on/off: in the main menu,
select Multimedia Q Settings Q Radio
Q PTY (Program type).
The enabled function is indicated by a
tick.
If the function is activated, the smart
Media-System will display the RDS station
programme type, such as Classical.
X Confirm the new selection with Done.
X To switch Simulcast on/off (DAB only): in
the main menu, select Multimedia Q Set‐
tings Q Radio Q Simulcast Informa‐
tion.
The enabled function is indicated by a
tick.
If the function is activated, the smart
Media-System automatically switches to
the corresponding FM station if DAB reception is poor.
X Confirm the new selection with Done.
X To switch i-Announcements on/off (DAB
only): in the main menu, select Multimedia
Q Settings Q Radio Q i-Announce‐
ment.
The menu for i-Announcements opens.
X Select the category for i-Announcements,
e.g. Event Information.
The category selected is indicated by a
tick.
The smart Media-System displays information for the categories selected.
X Confirm the new selection with Done.
X To update the station list: in the main
menu, select Multimedia Q Settings Q
Radio Q Update radio list.
The list of stored stations is updated.
X Confirm the new selection with Done.
Media settings
X
To switch track repeat on/off: in the main
menu, select Multimedia Q Settings Q
Media Q Repeat.
The enabled function is indicated by a
tick.
If the function is activated, the smart
Media-System will repeat the track currently playing.
X Confirm the new selection with Done.
X To switch random playback on/off: in the
main menu, select Multimedia Q Set‐
tings Q Media Q Shuffle.
The enabled function is indicated by a
tick.
X Confirm the new selection with Done.
X To show or hide the album cover: in the main
menu, select Multimedia Q Settings Q
Media Q Display album cover.
The enabled function is indicated by a
tick.
If the function is activated, the smart
Media-System will display the cover of the
album currently being played. The cover
must be saved in the respective file.
X Confirm the new selection with Done.
X To manage Bluetooth devices:
(Y page 48)
Picture settings
X
To set the display time: in the main menu,
select Multimedia Q Settings Q Pic‐
tures Q Slide show delay.
X Use the slide controller or W/X to
set the desired time between the display of
two pictures.
X Confirm the new selection with Done.
X To set the default view for image playback:
in the main menu, select Multimedia Q
Settings Q Pictures Q Default view.
X Select Normal view or Full screen.
The view selected is used as a default setting for displaying pictures.
X Confirm the new selection with Done.
�Settings
45
Video settings
X
>> Multimedia menu.
To set the default view for video playback:
in the main menu select Multimedia Q
Settings Q Video.
X Select Normal view or Full screen.
The view selected is used as a default setting for playing videos.
X Confirm the new selection with Done.
�>> Telephone.
46
Telephone menu overview
Important safety notes
General notes
G WARNING
Function restrictions
Operating communications equipment
integrated into the vehicle while driving
will distract you from traffic conditions.
You could then lose control of the vehicle.
There is a risk of an accident.
Only operate these devices if road traffic
conditions permit. If you are unsure about
the surrounding conditions, pull over to a
safe location and make entries only while
the vehicle is stationary.
G WARNING
If you operate RF transmitters incorrectly
in the vehicle, the electromagnetic radiation could interfere with the vehicle electronics, e.g.:
Rif
the RF transmitter is not connected to
an exterior aerial
Rthe exterior aerial has been fitted
incorrectly or is not a low-reflection
type
This could jeopardise the operating safety
of the vehicle. There is a risk of an accident.
Have the low-reflection exterior aerial
fitted at a qualified specialist workshop.
When operating RF transmitters in the
vehicle, always connect them to the lowreflection exterior aerial.
You must observe the legal requirements for
the country in which you are currently driving when operating mobile communications
equipment in the vehicle.
Excessive levels of electromagnetic radiation may cause damage to your health and to
the health of others.
There is scientific discussion surrounding
the possible health risks posed by electromagnetic fields. You can reduce this risk by
using an exterior aerial.
Therefore, only use mobile communication
equipment if it is connected to the exterior
aerial of the vehicle.
You will not be able to use the telephone via
the smart media system in the following situations:
Rif the mobile phone is switched off
Rif Bluetooth® is switched off on the mobile
phone
Rif the mobile phone is not logged into a
mobile phone network
Rif the Bluetooth® function is switched off
on the smart media system
The telephone automatically tries to log on to
a network. If no network is available, you may
not even be able to make a 999 or 112 emergency
call.
"999" or "112" emergency call
The following conditions must be fulfilled in
order to make a 999 or 112 emergency call:
Ra
valid and operational SIM card must be
inserted in the mobile phone.
Rthe mobile phone must be switched on.
Rthe PIN for the mobile phone has been
entered.
Ra mobile phone network is available.
If you cannot make an emergency call, you must
arrange rescue measures yourself.
i The 999 or 112 emergency call number is a
public service. Any misuse is punishable
by law.
Telephone menu overview
�Connecting a phone
Connecting a phone
Conditions
For telephony via the Bluetooth® interface,
you must have a Bluetooth®-capable mobile
phone. The mobile phone must support HandsFree Profile 1.0 or above. An overview of compatible mobile phones can be found here:
http://www.smart.com/connect.
smart Media-System:
X
Activate Bluetooth® .
Mobile phone:
X
Switch on the mobile phone and enter the
PIN when prompted to do so (see the manufacturer's operating instructions).
X Activate Bluetooth® and, where applicable,
Bluetooth® visibility for other devices
(see the manufacturer's operating instructions).
This visibility is for restricted periods of
time on some mobile phones (see the manufacturer's operating instructions).
X Where applicable, set the Bluetooth®
device name for the mobile phone.
The Bluetooth® device names may be identical
for all the manufacturer's products. To ensure
you can clearly identify your mobile phone,
changing the device name is recommended
(see the manufacturer's operating instructions). The name can be freely selected.
Further information on allowing or preventing automatic downloading of the phone book
(Y page 48).
The battery of the mobile phone should always
be kept sufficiently charged in order to prevent malfunctions.
i Some displays, such as the signal strength
or charge indicator, will depend on the
supported version of the Hands-Free Profile.
Connecting a mobile phone for the
first time (authorising)
If you are using the smart Media-System for
the first time and select the telephone menu,
a display message will appear. You will be
requested to set up a Bluetooth® connection.
X If you wish to set up a Bluetooth® connection, select Yes.
The smart Media-System will search for
visible mobile phones and display these in
a list.
X Select the desired mobile phone.
Depending on the mobile phone manufacturer, a display message will appear. You
will be prompted to enter a security code on
the mobile phone or to accept confirmation
of access.
X Enter the security code on the phone or
confirm access.
The Bluetooth® connection is established.
If the mobile phone is in range of the smart
Media-System, it will be connected automatically.
Connecting a new mobile phone
(authorising)
X
Select Handset Q Preferences Q Man‐
age devices.
The smart Media-System shows a list of
visible mobile phones.
X Select the mobile phone for authorisation.
X Where applicable, enter the security code
on the phone or confirm access.
Deleting a mobile phone
X
Select Handset Q Preferences Q Man‐
age devices.
X Select q Q Delete device(s).
X Select and confirm the mobile phone that is
to be deleted from the list.
The mobile phone will be deleted from the
list of authorised mobile phones.
Z
>> Telephone.
You can use the telephone menu to make calls,
view the call history and change settings.
47
�48
Phone book
>> Telephone.
Establishing or terminating a Bluetooth® connection
You can disconnect the active Bluetooth® connection for a mobile phone or establish a
connection to another authorised phone.
X Select Handset Q Preferences Q Man‐
age devices.
The smart Media-System shows a list of
authorised mobile phones.
X To terminate the Bluetooth® connection:
select q Q Disconnect all devices.
The Bluetooth® connection to all connected
mobile phones will be terminated.
X To change the current Bluetooth® connection: select a mobile phone from the list.
A Bluetooth® connection to the mobile
phone selected will be established. The
connection to the previously connected
mobile phone will be automatically terminated.
Telephone operation
Making a call
There are different options for making a call:
RSelect a contact from the phone book
(Y page 48)
RSelect a phone number from the call history
(Y page 49)
REnter a phone number using the keypad
(Y page 49)
Incoming call
If a call is incoming, one of the following will
appear on the display:
RName of caller, if already in phone book
RNumber of caller, if not already in phone
book
RPrivate number, if caller identification
is switched off.
X To accept a call: select Pick up.
or
X Press the ? button on the multifunction
steering wheel (Y page 10).
X To reject a call: select Refuse.
The call will be forwarded to voicemail.
During the call
X
To adjust the call volume: press W or
X on the multifunction steering wheel.
or
X
Turn V the control knob on the smart
Media-System (Y page 11).
X To end a call: select End call.
or
X Press the ? button on the multifunction
steering wheel (Y page 10).
X To put a caller on hold: select q Q Put
on hold.
X To continue a call on hold: press Resume.
X To pass back a call : select q Q Handset.
The call will be passed back to the mobile
phone.
i During the phone call, you can also use
other functions of the smart Media-System.
Phone book
Introduction
If you have connected a mobile phone to the
smart Media-System, the phone contacts will
be synchronised with the smart Media-System. A maximum of 500 contacts can be transferred to the smart Media-System. A contact
that only contains an email address will also
be counted as a phone book entry.
X To call up the phone book: select Phone Q
Phonebook.
A list of contacts appears.
X To search for a contact: select Search.
A keyboard appears that can be used to
enter the required contact.
�Call history
49
Dial number
You can enter a telephone number using the
keypad on the smart media system.
X Select Phone Q Dial number.
Select the required contact from the list.
Select the contact's telephone number.
The call is connected.
Updating the phone book
You can update your contacts again after
establishing a Bluetooth® connection.
X Select Handset Q Phonebook.
X Select q Q Update phone data.
The contacts in the smart Media-System
will be updated.
Adding favourites
You can add a contact to your list of favourites.
X Select Handset Q Phonebook.
X Select the required contact from the list.
X
X
>> Telephone.
X
X
Enter the number using the number pad.
Select Call.
Call history
You can display the call history for your
mobile phone.
X Select Phone QCall logs.
A list of the calls that have been received,
taken and missed will be shown.
X
X
X
Select q Add to Favourites.
Select a phone number
To sort the call history: select the symbol
for received, taken and missed calls or
select All.
The call history will be sorted according to
the respective category.
X To call a contact: select the contact from
the list.
X To update the call history: select q Q
Update phone data.
Z
�Settings
50
X
To search for a call: select Find.
An on-screen keyboard is shown.
X Enter the search text.
Voicemail configuration
X
X
Voice mail
>> Telephone.
You can use this function to call your voicemail. If you select this function, your voicemail number will be dialled.
If you have not yet configured voicemail, you
will be requested to do so.
X Select Phone Q Voice mail.
Select Phone Q Settings.
Select Voice mail configuration.
The display for the voicemail configuration will be shown (Y page 50).
Activating and deactivating Bluetooth®
X
X
Select Phone Q Settings.
Select Turn Bluetooth on.
A tick indicates the activated setting.
Downloading telephone data automatically
X
Enter the voicemail number using the number pad.
X Select Done.
The mailbox is set up and the mailbox number is dialled.
Settings
Managing devices
In the Manage devices menu, you can add and
remove mobile phones, or establish and disconnect Bluetooth® connections.
X Select Phone Q Settings.
X Select Manage devices.
Volume
You can set the volume of the hands-free setting and the ring tone.
X Select Phone Q Settings.
X Select Sound levels.
If this function is activated, the telephone
book contacts will be automatically
synchronised with the smart Media-System
when connecting.
X Select Phone Q Settings.
X Select Automatically download phone
data.
A tick indicates the activated setting.
For some mobile phones, access to the phone
data must first be confirmed or authorised by
the user before the automatic download can
continue.
�TomTom Services
The smart Media-System uses a mobile phone
connection for data connection.
Please take note of the following information
when using data services:
RThe mobile connectivity and built in SIM
card for this vehicle can only be used for
data services offered by certain third parties, as well as Daimler AG, via the smart
Media-System for use in the vehicle. The
use of data services requires the conclusion of separate agreements between the
vehicle user and the respective provider.
Voice service usage is not permitted. As
such, the SIM card must be permanently
installed as factory equipment.
RThe mobile communications connectivity
and the SIM card may only be used responsibly in accordance with the applicable
laws and other legal requirements of the
corresponding countries, insofar as this is
within the power of the vehicle user.
RDevelopment, reproduction, decompiling
or disassembly the SIM-card are not
allowed. Statutory authority remains unaffected.
Failure to follow the above instructions,
depending on the severity of non-compliance, can in some cases lead to temporary or
permanent deactivation of the mobile connection and the SIM card, in particular to
protect Daimler AG and its contractual partners from negative legal consequences arising from non-compliance.
The availability of mobile connectivity in
individual countries depends on the existence of such mobile service agreements with
local mobile network providers; availability
can therefore change from time to time.
The maximum period of validity for the
mobile connectivity is 15 years from the time
of installation in the vehicle.
2
TomTom Services are services of TomTom N.V.
Services menu – overview
In the services menu, the following functions
may be carried out:
RCall up Apps (as available)
RCall up and manage TomTom Services2
RChange settings
RCall up MirrorLink™
X
In the main menu, select Services.
Installing Apps
If available, apps may be used on the smart
Media-System. This will require registration.
In order to install apps, you need to remove
the SD card (Y page 17) from the vehicle and
insert it into a PC. Further information is
available at any smart Centre or at http://
www.smart.com.
TomTom Services
Activating TomTom Services
If you are using TomTom Services for the first
time, they have to be activated first. If TomTom Services are not yet activated, the Acti‐
vate my services button will be displayed
in the main menu and Services menu. When
they are selected, you can approve or reject
activation of the TomTom Services.
>> Services menu.
General instructions for the data connection
51
�>> Services menu.
52
Settings
Conditions for activating the TomTom Services:
Rthe SD memory card for navigation is inserted (Y page 17).
Ra GPS signal is available (Y page 62).
Rthe time is set (Y page 61).
Rthe data connection is active (Y page 62).
X To activate TomTom Services: select Acti‐
vate my services.
A window with a prompt for data sharing
appears.
X Confirm data sharing with Yes.
A window confirming the activation of
services appears.
X Confirm activation of services with OK.
X In the main menu, select Services Q Tom‐
Tom Services.
A window appears with a legal notice.
X Confirm notice with I agree.
i The TomTom Services are not immediately
available after activation under certain
circumstances.
In that case: leave the vehicle, lock it and
wait for approximately 15 minutes. Subsequently, call up the TomTom Services
again.
Calling up TomTom Services
You can call up TomTom Services that have
been installed in the TomTom Services menu.
X In the main menu, select Services Q Tom‐
Tom Services.
The TomTom Services installed on the
device are displayed.
X Select the desired TomTom Service.
Settings
Overview
You may call up the following functions in the
settings menu:
RDisplay or call up Apps via the Applica‐
tions manager
RManage TomTom Services
RUpdate applications
RChange the Data sharing settings
i TomTom Services functions are not avail-
able in all countries. TomTom N.V. can
extend your service to other available
countries.
Some TomTom Services are only available
in certain countries, as permitted by law.
Legal requirements are subject to change.
For further information enquire at any
smart centre.
TomTom Services will be available for three
years from the smart Media-System activation. The following TomTom Services come
preinstalled.
RHD Traffic
Rradar cameras (not available in all countries)
Rweather
RTomTom Places
RQuickGPSfix
X
In the main menu, select Services Q Set‐
tings.
Applications manager
If available, you can also display or call up
the Apps for the smart Media-System.
X Select Applications manager.
The Apps installed on the SD card are shown
in the smart Media-System.
X To display the disc space: select q Disk
space status.
The available and occupied disc space will
be shown on a diagram.
�MirrorLink™
The TomTom Services menu can be used to
switch to the TomTom Services (Y page 51).
Data sharing settings
If you start the smart Media-System without
previously approving data sharing, a corresponding message is shown during the starting procedure. You can approve or refuse data
sharing any time.
Data sharing settings is used to determine
whether or not your trip data may be communicated to service or information providers.
X Select Data sharing settings.
A text for your consent to share data is
shown. You will be asked to confirm your
consent to share the data outside the vehicle.
X To confirm or reject: select Yes or No.
X To display further information about data
sharing: select About.
X To display the text in another language:
select the language.
MirrorLink™
About MirrorLink™
MirrorLink® is standard for the connection
between the smart Media-System and your
mobile phone. With MirrorLink®, the content
of the display on your mobile phone can be
displayed in the smart Media-System.
MirrorLink™ is available for mobile phones
with the "Android" operating system. The
availability of MirrorLink™ and MirrorLink™ Apps can vary depending on the country. Button support in the vehicle depends on
the mobile phone and the available Apps.
An overview of compatible mobile phones and
available Apps can be found at http://
www.smart.com/connect.
i Some applications are deactivated when
the vehicle is in motion.
Conditions
RThe
mobile phone must support MirrorLink® version 1.1 and above.
RThe mobile phone must be switched on.
RA MirrorLink™ certified App must be
installed on the phone.
RThe mobile phone is connected to the smart
Media-System via a suitable USB cable.
RThe time is set on the smart Media-System
(Y page 61).
Setting up a connection
X
Activate MirrorLink™ on your mobile
phone (see the manufacturer's operating
instructions).
X Connect a mobile phone with a USB cable to
the USB socket in the centre console.
A prompt appears asking you whether you
would like to use MirrorLink™ mode.
X To start MirrorLink™ mode: select yes.
Apps which have been certified for MirrorLink™ will be shown in the smart MediaSystem display.
i If you would like to connect the mobile
phone for audio playback, for example,
select No.
Only one mobile phone can be connected via
MirrorLink™ to the smart Media-System at
any one time.
Calling up MirrorLink™ Apps
X
In the main menu, select Services Q Mir‐
rorLink™.
The available Apps will be shown in the
smart Media-System display.
X Select the desired App.
A message appears indicating that the display switches to full screen.
X To leave full screen display: press and hold
the ò button on the smart Media-System
until the lower bar is shown.
X To leave the display: select 2.
i On the smart Media-System display, an
illustration of the buttons of the connected
mobile phone will also be displayed in the
lower bar.
>> Services menu.
TomTom Services
53
�54
MirrorLink™
Context menu q
>> Services menu.
Via the context menu, you can call up the following functions:
X To show App categories: select qQ Show
categories.
The available App categories will be displayed.
X Select the desired category.
X To disconnect the MirrorLink™ connection: select qQ Disconnect.
X To adjust the volume: select qQ Volume.
X To call up help: select qQ Help.
MirrorLink™ audio playback
If your mobile phone supports this function,
you can control audio playback via the buttons on the smart Media-System.
X To select the previous track: press the
9 button.
X Rewind: press and hold the 9 button.
X To select the next track: press the :
button.
X Fast forward: press and hold the : button.
X To mute: press the x button.
�Troubleshooting
55
Troubleshooting
Problem
Possible causes/consequences and M Solutions
LIVE services does not
work.
Data sharing has not been approved.
X Consent to sharing data
The vehicle is in a country where TomTom Services are not available.
For further information enquire at any smart centre.
No GPS signal is available .
X Check GPS status (Y page 62).
There is no data connection.
Check network status (Y page 62).
The SD memory card for navigation is not inserted .
X Insert SD card for navigation (Y page 62).
TomTom Services have not been activated yet.
X Activate TomTom Services (Y page 51).
TomTom Services work
but the service "Radar
cameras" is not available.
The vehicle is in a country where the "Radar cameras" service is
not permitted.
If you travel to a country where the "Radar cameras" service is not
permitted, you will be warned automatically. Separate activation
is not necessary.
>> Services menu.
X
�56
Using the voice control system
>> Voice control system.
Important safety notes
G WARNING
Operating mobile communications equipment while driving distracts you from paying attention to traffic conditions. This
could also cause you to lose control of the
vehicle. There is a risk of an accident.
Use this device only when the vehicle is
stationary.
You must observe the legal requirements for
the country in which you are currently driving when operating mobile communications
equipment in the vehicle.
If it is permitted by law to operate communications equipment while the vehicle is in
motion, you may only do so if the traffic situation permits. You may otherwise be distracted from the traffic conditions, cause an
accident and injure yourself and others.
Do not use the voice control system in an
emergency, since the sound of your voice can
change in stressful situations. This delays
your telephone call unnecessarily.
X
To start/cancel voice control: press
the ? button on the multifunction steering wheel.
The voice control system prompts you to
speak a voice command.
X Wait until a warning tone sounds.
i If you press the ? button during playback (Y page 11), you can stop the playback.
You will immediately hear a signal tone and
can speak a command.
Help function
You can use the voice control help function at
any time. The help function provides tips on
how to use the voice control system.
X Press the ? button on the multifunction
steering wheel.
Wait until a warning tone sounds.
X Say the voice command "Help".
The voice control system displays a list of
help functions that you can have displayed.
Entering a destination in the navigation system
Using the voice control system
Example for entering an address with voice
commands:
General notes
X
Voice control can be used to carry out the
following smart Media-System functions:
REntering a destination for route guidance
RMaking a call
RStarting an application
i Speak loudly and clearly when issuing
voice commands. The microphone is within
the overhead control panel. Observe the
messages in the display.
In most cases, you can operate the smart
Media-System using the voice control system and touchscreen.
Voice control is available for the German,
English, Spanish, French, Italian, Dutch, Portuguese, Russian and Turkish languages.
Press the ? button on the multifunction
steering wheel.
Wait until a warning tone sounds.
X Say the command "Enter address".
The voice control system prompts you to say
a full address.
X Say the full address with street name, house
number and destination.
A list of possible destinations appears.
X Say the number of the required destination
on the list.
X Confirm with "Yes".
Route guidance to the destination starts.
i If the voice control system did not understand your command correctly, you will be
requested to repeat it. Should there be any
further difficulties, you will be guided
step-by-step through the voice control
system.
�Using the voice control system
Example for entering a destination using
voice commands:
Starting an application
X
Press the ? button on the multifunction
steering wheel.
Wait until a warning tone sounds.
X Say the command "Application".
X Say the name of the application.
The application is started.
or
X Say the name of the application and the
command "Start".
The application is started.
Calling a contact from the phone book
i Saying the individual digits of the tele-
phone number is recommended.
X Press the ? button on the multifunction
steering wheel.
Wait until a warning tone sounds.
X Say the command "Telephone".
X Say the name of the contact, dictate the
phone number or search for the phone number.
The number is dialled.
or
X Say the command "Delete".
The phone number or contact shown will be
deleted from the display.
You can repeat the telephone number or the
name of the contact.
i You can also press the ? button and
then immediately say a name from the phone
book, followed by the command "Call".
i If the voice control system did not under-
stand your command correctly, you will be
requested to repeat it. Should there be any
further difficulties, you will be guided
Z
>> Voice control system.
step-by-step through the voice control
system.
X
Press the ? button on the multifunction
steering wheel.
Wait until a warning tone sounds.
X Say the command "Destination".
The voice control system asks you for "Destination", "Routes", "Last Destinations" or
"Saved Positions".
X Say the command "Destination".
X Say the full address with street name, house
number and destination.
A list of possible destinations appears.
X Say the number of the required destination
on the list.
X Confirm with "Yes".
Route guidance to the destination starts.
i If the voice control system did not understand your command correctly, you will be
requested to repeat it. Should there be any
further difficulties, you will be guided
step-by-step through the voice control
system.
57
�58
Troubleshooting
>> Voice control system.
Troubleshooting
Problem
Possible causes/consequences and M Solutions
The voice control system cannot understand
you.
X
The time for speaking the command has expired.
Press the button on the multifunction steering wheel again.
You have not operated the voice control system from the driver's
seat.
Only operate the system from the driver's seat.
A blower is set to its highest setting or there is wind noise through
an open window.
Prevent loud noises from interfering.
You have spoken too exaggeratedly, too loudly or too quietly.
State the commands coherently and clearly without exaggerating.
The voice control system may not know the voice commands.
X Say the command "Help".
A list of help topics for the voice control system is displayed.
�Display settings
In the system settings menu, the following
functions may be set:
RChanging the system language
RChanging the display settings
RSetting the sound
RSetting the time
RSafety warnings
RChanging the home screen
RSelecting the on-screen keyboard
RChanging the units of measurement in the
system
RCalling up the status and information for
the smart Media-System
RPreparing for removal of the SD card
RResetting to factory settings
i If you change a setting in a menu, you will
need to select Done to apply the new setting.
X
In the main menu, select System.
Changing the system language
You can change the system language. The language of the spoken navigation commands can
be selected independently of the system language (Y page 61).
X In the main menu, select System Q Lan‐
guage.
A list of the languages available on the
smart Media-System appears.
X Select and confirm the preferred language.
Display settings
X
In the main menu, select System Q Dis‐
play.
An overview of the display settings will be
shown.
X To change the brightness of the display in
the day view: move the Daytime bright‐
ness controller to the left or to the right.
or
X Press W or X.
X To change the brightness of the display in
the night view: move the Nighttime
brightness controller to the left or to the
right.
or
X Press W or X.
X To activate/deactivate the automatic
changeover between day/night mode: select
Automatic day/night mode.
A tick marks the activated function.
The display will automatically change
between day/night mode in accordance with
the exterior lighting of the vehicle.
X To constantly display the night mode:
select Force night mode.
A tick marks the activated function.
The night mode display will be shown
regardless of the vehicle's exterior lighting.
X To constantly display the day mode: Ensure
that neither Force night mode nor Auto‐
matic day/night mode are selected.
The display's day mode is shown independent of exterior lighting.
>> System menu.
System menu – overview
59
�60
Setting the sound
Setting the sound
>> System menu.
Setting the volume
The volume can be separately set for a variety
of functions.
X In the main menu, select System Q Sound
Q Sound levels.
A list appears.
You can choose between the following volume settings:
RMain volume the volume of the entire
system.
RHands-free the volume of the hands-free
system when a mobile phone is connected
to the smart Media-System via Bluetooth®.
RPhone ringtone the volume of the ring
tone when a mobile phone is connected to
the smart Media-System.
RNavigation the volume of the overall
navigation system.
RComputer voice the volume of the computer-generated voice.
RApp events sound level of events triggered by Apps, if available.
X Select the volume to be changed and move
the controller to the left or to the right.
i The volumes can also be set using the vol-
ume control on the smart Media-System
(Y page 11) or using the W and X buttons on the steering wheel. For this to be
done, one of the above-mentioned sources
must be playing.
Alerts
You can set the volume and properties of audio
alerts.
X In the main menu, select System Q Sound
Q Alerts.
X To set the volume for audio alerts: move the
controller to the left or right.
X To issue audio alerts when the display is
switched off: select Keep audio alerts
when screen turned off.
A tick indicates the activated setting.
Speed-dependent volume
The volume of the playback sources in the
vehicle depends on the vehicle speed. You can
set the speed-dependent volume.
X In the main menu, select System Q Sound
Q Speed sensitivity volume.
X Turn the Speed sensitivity volume controller to the left or right.
The higher the value, the more the volume of
the audio sources increases with the speed
of the vehicle.
Voice output settings
X
You can set the activities and information
to be read out by the navigation system.
In the main menu, select System Q Sound
Q Voice output settings.
A list appears in the display.
You can select the following settings:
RRead early warning instructions:
early voice output for navigation
manoeuvres.
RRead aloud motorway lane instruc‐
tions: the navigation commands for recommended lanes are read aloud.
RRead aloud traffic info when navi‐
gating: incoming traffic information is
read aloud along the route.
RRead aloud foreign street names:
when abroad, the street names are read
aloud.
RRead aloud road numbers: the road
numbers are read aloud during route
guidance.
RRead aloud street names: the street
names are read aloud during route guidance.
RRead aloud weather information: if
you have the TomTom Weather Report navigation service, information about the
weather will be read aloud.
RRead aloud POI warnings: if you have
activated the nearby POI message function, these messages will be read aloud.
RRead aloud warnings
RRead aloud signposts: the street signs
will be read aloud during route guidance.
�Keyboards
X
In the main menu, select System Q Sound
Q Voice.
A selection of voices is shown.
X Select the voice for playback.
X To listen to a voice: select Test.
An example of the currently selected voice
is played.
Further information (Y page 34).
Time settings
Setting the time
X
In the main menu, select System Q Clock
Q Set time.
X To activate/deactivate the automatic time
adjustment: select Automatic time
adjustment.
A tick indicates the activated setting.
X To manually set the time: make sure you have
switched off the automatic time adjustment
function.
X Change the minutes and hours of the time
shown.
i The automatic time adjustment requires
reception of a GPS signal.
i If you tap on the time symbol on the home
screen (Y page 14), you also switch to the
Set time menu.
Setting the time format
X
In the main menu, select System Q Clock
Q Time format.
A selection of three different time formats
will be displayed.
You can choose from among the following
formats:
R18:00
R6:00 PM
R6:00
The current setting is indicated by a dot.
X Select the desired time format.
i The settings for time format and time are
also adopted for the instrument cluster.
Safety warnings
Safety warnings can be switched on or off for
certain navigation situations.
X In the main menu, select System Q
Safety warnings.
A list appears.
You can select:
RSuggest driving breaks
RWarn when driving near schools
RWarn when driving faster than
allowed
RWarn when driving faster than a
set speed
Activated settings are indicated by a tick.
X Select Resume.
X Select a warning tone for each respective
safety warning.
For the Warn when driving faster than a
set speed function, you must also enter the
speed above which the warning tone should
sound.
Selecting the start screen
You can select different home page views
(Y page 14).
X In the main menu, select System Q Home
page.
A selection and an outline of the home page
will be shown. The current setting is indicated by a dot.
X Select the preferred setting for the home
page.
Keyboards
You can change the layout of the on-screen
keyboard.
X In the main menu, select System Q Key‐
boards.
A selection of possible keyboard layouts
appears.
>> System menu.
Setting the voice output
61
�62
Removing an SD card
>> System menu.
You can choose between the following keyboard layouts:
RLatin
RGreek
RCyrillic
The current setting is indicated by a dot.
You can choose between various keyboard layouts such as ABCD, QWERTY, AZERTY, and
QWERTZ using the Latin keyboard layout.
X
In the main menu, select System Q Sta‐
tus & Information Q Version infor‐
mation.
GPS status
You can display the status of the current GPS
signal.
X In the main menu, select System Q Sta‐
tus & Information Q GPS status.
Selecting units
Units of measurement for distance
All units of measurement for distance in the
navigation system can be changed. The units
of measurement for distance of other displays
are not changed, such as distance displays for
the eco score or the on-board computer of the
instrument cluster.
X In the main menu, select System Q Set
units Q Distance units.
A selection appears.
You can select:
RKilometres
RMiles
Displaying GPS coordinates
You can change the units for the display of GPS
coordinates in the navigation system.
X In the main menu, select System Q Set
units Q GPS co-ordinate display.
A selection appears.
You can select:
RDegrees (d.d°)
RMinutes (d m.m\')
RSeconds (d° m\'s\'')
Status & Information
Version information
Various information relating to the smart
media system hardware and software can be
displayed.
Network status
You can display the status and reception
strength of the current data connection.
X In the main menu, select System Q Sta‐
tus & Information Q Network status.
Licences
You can display the licences of the Free and
OpenSource software used.
X In the main menu, select System Q Sta‐
tus & Information Q Licences.
Copyright
You can display the copyright text for the
TomTom software used.
X In the main menu, select System Q Sta‐
tus & Information Q Copyright.
Removing an SD card
Before removing the SD card from the slot in
the centre console, you need to do the following:
X In the main menu, select System Q
Remove SD-card.
A display message appears.
X Confirm the message with Yes or No.
�Factory reset
63
You can reset the smart Media-System to the
factory settings. All settings changed in the
system will then return to the default values.
All destinations, routes and favourites will
be deleted.
X In the main menu, select System Q Fac‐
tory settings.
A display message appears.
X Confirm the message with Yes or No.
>> System menu.
Factory reset
�64
�Publication details
Internet
Further information about smart vehicles and
about Daimler AG can be found on the following websites:
http://www.smart.com
http://www.daimler.com
Editorial office
You are welcome to forward any queries or
suggestions you may have regarding this manual to the technical documentation team at
the following address:
Daimler AG, HPC: R822,
D-70546 Stuttgart, Germany
Not to be reprinted, translated or otherwise
reproduced, in whole or in part, without the
written permission of Daimler AG.
Vehicle manufacturer
Daimler AG
Mercedesstraße 137
70327 Stuttgart
Germany
As at 09.01.2015
�É984505901RIËÍ
984505901R
www.smart.com
S6
smart - A Daimler brand
4535842904
É4535842904tËÍ
Order no. 6522 0147 02
Part no. 453 584 29 04
Edition NA2014-11d
�